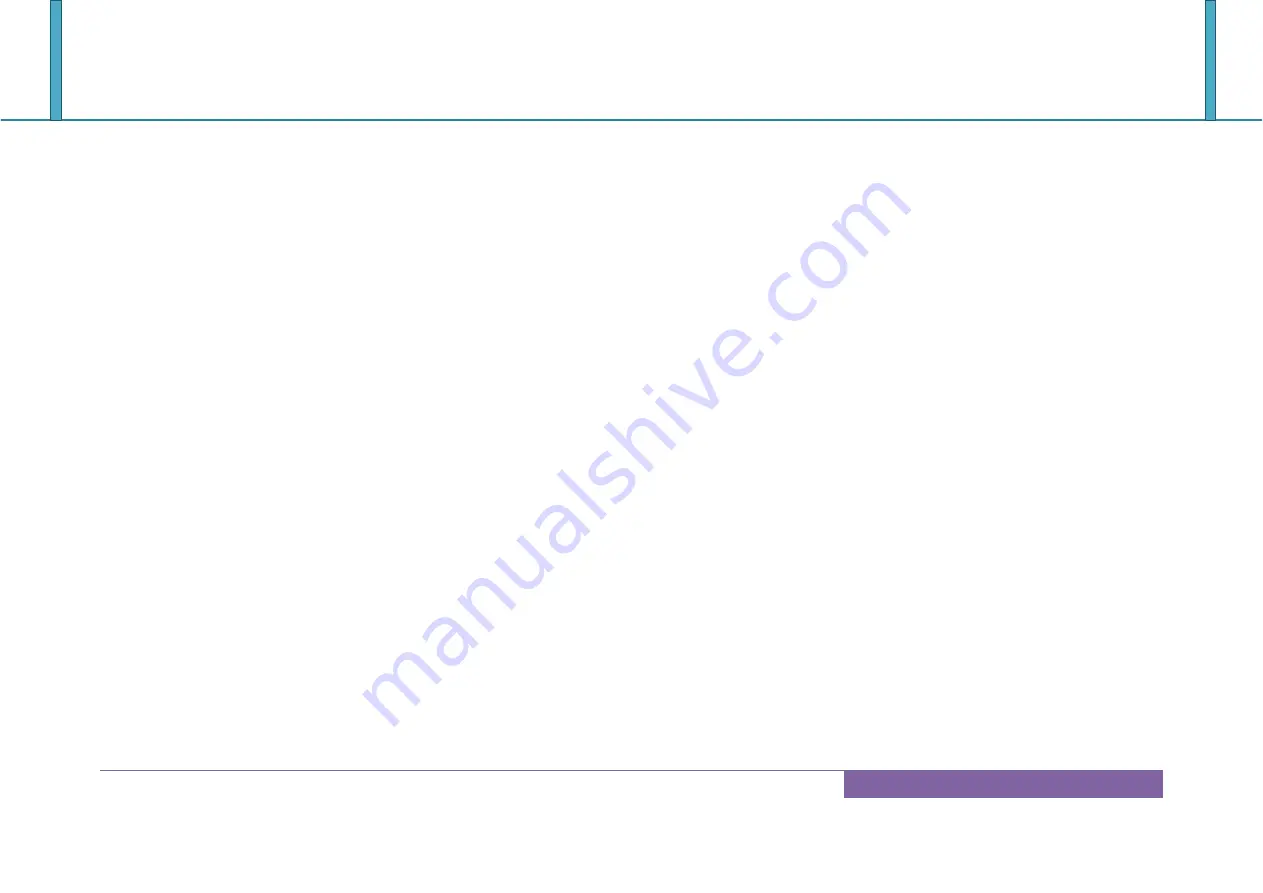
ROBO-6911VG2AR
Copyright © Portwell 2017 ROBO-6911VG2AR User's Guide
91
D. Select USB device to create a copy on the USB flash drive.
E. If you are copying the file to a USB flash drive, select your USB device in the drop-down list and click Begin copying.
F. Then you can see it starts to create the bootable USB device.
G. It shows the “Bootable USB device created successfully” message after finish all processes.
4. Extract the USB3.0 drivers:
The USB3.0 drivers which you downloaded must make a folder to place the driver. Example: “USB3 Fix”. Please create 2 folders in the USB3 Fix
folder: “USB3” & “mount”. Then extract the USB3.0 drivers and copy the “Drivers” folder into USB3 folder.
5. Get the “boot.wim” & “install.wim” files from USB bootable device:
Please copy those two files to the “USB3 Fix” folder from \source of the root of your USB bootable device.
6. Update the “boot.wim” & “install.wim” files by “dism” command:
Please execute the cmd shell as an administrator. (Click Start on windows 7, type in “cmd” and then right click on the cmd application and choose
Run as Administrator.)
Please navigate to the USB3_Fix folder in the cmd shell, and type in the following commands in this order to update the boot.wim file:
(1) dism /mount-wim /wimfile:boot.wim /index:2 /mountdir:mount
(2) dism /image:mount /add-driver:"usb3" /recurse


















