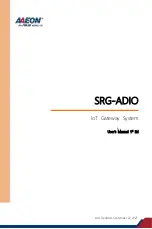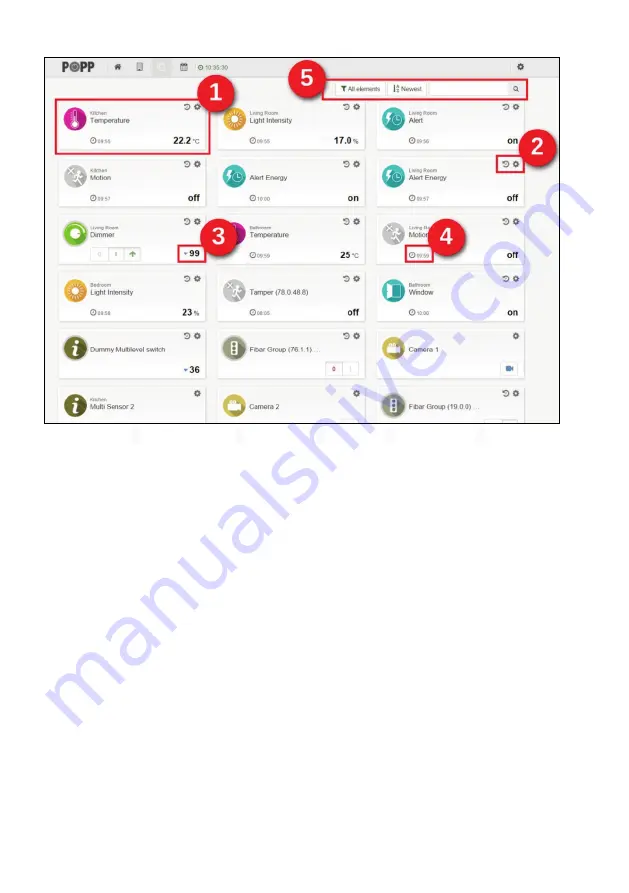
5
ill. 3: Basis elements (
), Device configuration (
), Device actions (
), Polling time (
), Filter and search (
)
Once one device is connected to the control center (see also chapter
Configuration Menu / Devices
) its function will
be displayed as a separate element in the
Element View
[ill.3]
. If the device owns multiple functions (e.g. flood sensor:
flood alarm and temperature) every function will be displayed as a separate element
[ill.3 (1)]
. If the device is battery
powered, you will see the polling time (displays last communication between device and control center) bottom left
[ill.3
(4)]
.
The so-called Wake Up (data exchange between one single device and the Popp HUB) takes place automatically from
time to time. While sensors report and display measuring values, actuator perform some actions. These actions can be
controlled directly
[ill.3 (3)]
, e.g. with ON/OFF switches or arrows.
Through the gear wheel icon top right in the element’s frame
[Abb.3 (2)]
you will reach the device’s configuration menu
where you can do different things
:
•
Change the automatic generated element name.
•
Assign the element to one room (see also chapter
Configuration Menu
/
Rooms
)
•
Add and remove element to/from the
Dashboard
•
Hide element (Element will be hidden in any view, but can be displayed again by using “Show hidden” button in
“All elements” filter.)
•
Deactivate elements (Element cannot be used for any scene, app, module and is fully deactivated.)
•
Assign free definable tags to any element
Not only devices will be displayed as elements. Plugins (apps) will be displayed as icons, too (see also chapter
Applications
). Thus the number of elements can grow very fast. But you can reduce the number of displayed
elements by using the filter function
[Abb.3 (5)]
.
The filter uses the following:
•
(Device) Category
•
Tag
•
Free text search
The filter function is not available on the
Dashboard
.