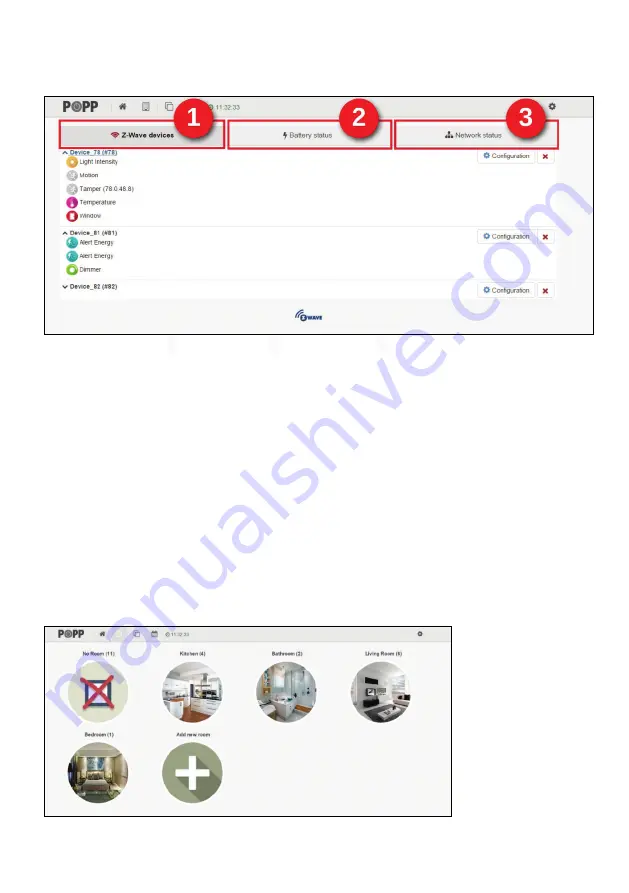
8
Manage devices
Pressing the „Manage“ button
[ill.7]
opens device management screen. Here you can see the connected devices‘
status. Furthermore, you can open every device’s own configuration menu.
ill. 9: Open Z-Wave device list (
), check battery status (
), check network status (
)
Battery status:
The tab
Battery status
[ill.9 (2)]
gives you an overview about every battery powered device’s battery
status within your Z-Wave network. Normally Z-Wave device’s battery have a life of 2 to 5 years. In addition to this
overview list you will receive a warning message in the event list (see also chapter
Event List
).
Configuration
: In the „Z-Wave devices“ tab
[ill.9 (1)]
you can click every listed device to open its appropriate
configuration view. Here you can – for example – rename, hide and unhide the device and assign to rooms. After
including a new device, the settings will be opened automatically (see also chapter
Configuration Menu / Add new
devices
).
Some Z-Wave devices have special configuration parameters which help to adjust the device to the user’s needs. Use
the button “Hardware configuration” in the configuration view. These parameters refer to the physical device only.
Network status:
If there occur a problem with one device (defect, low battery, missing device, communication
errors…), it will be displayed here. Use the appropriate link to get further information about the problem and possibly
opportunities to solve the problem.
Rooms
At first you can create new rooms in this area. Additionally, it’s possible to assign an individual picture to every room as
well as all devices installed in the appropriate room. All assignments can be changed anytime.
ill. 10: Room overview













