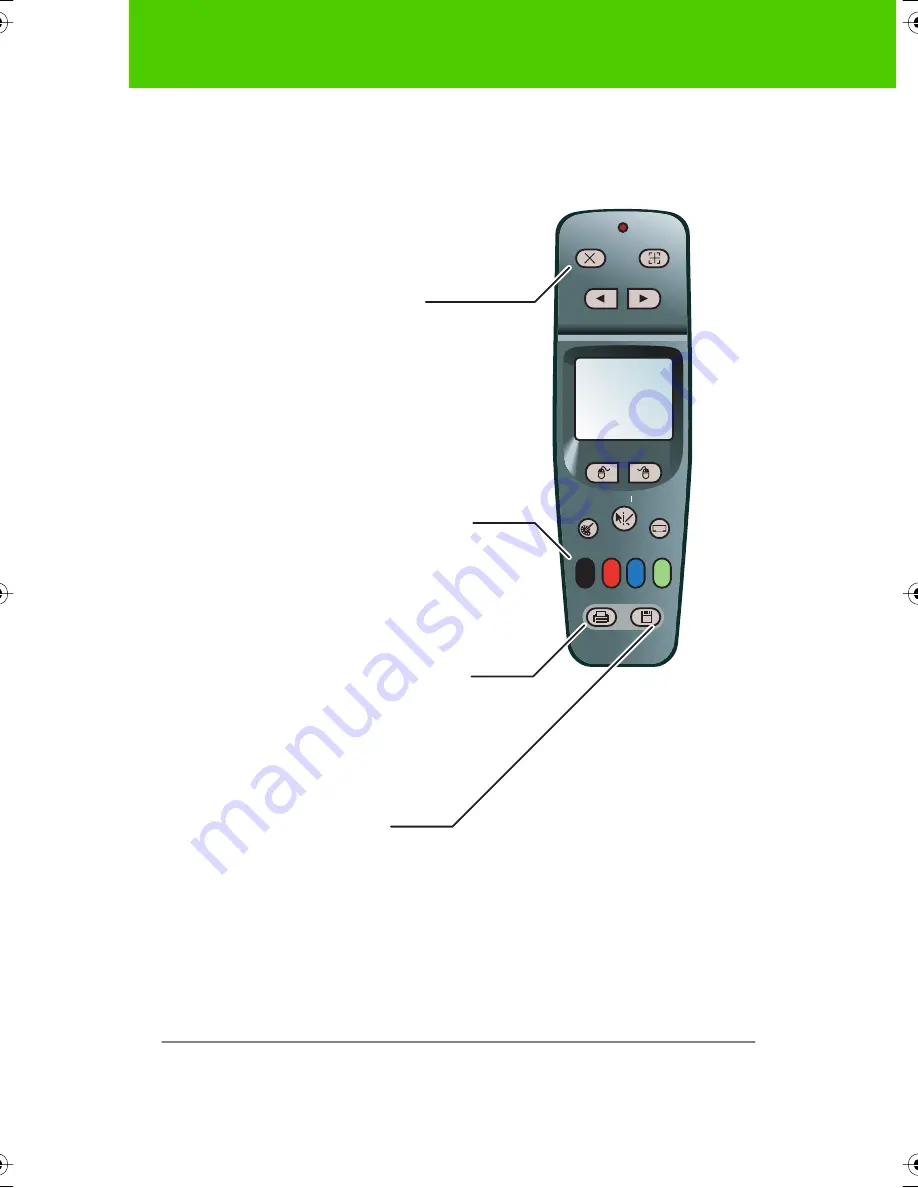
34
User Guide
Using Walk-and-Talk products
Remote control functions
Erase All
Previous
Pen Style
Keyboard
Ink Color
Save
Cursor Pen
L
R
Next
Projection
Print a snapshot of the board
using the default printer connected
to your computer.
Save
Save a snapshot of your board
as a file on your computer.
The file can be in PDF, JPEG,
TIFF, PNG, BMP and other formats.
Erase All
Erase everything and
start fresh. All writing,
in dry-erase marker
or projection mark-up,
is erased from memory.
Ink Color
To write on the board,
choose a dry-erase pen
and press the button that matches
the color. In projection mode,
press one of these buttons
to quickly change the color
of mark-ups.
9A67)DQQMHO2CIG(TKFC[,WPG#/

































