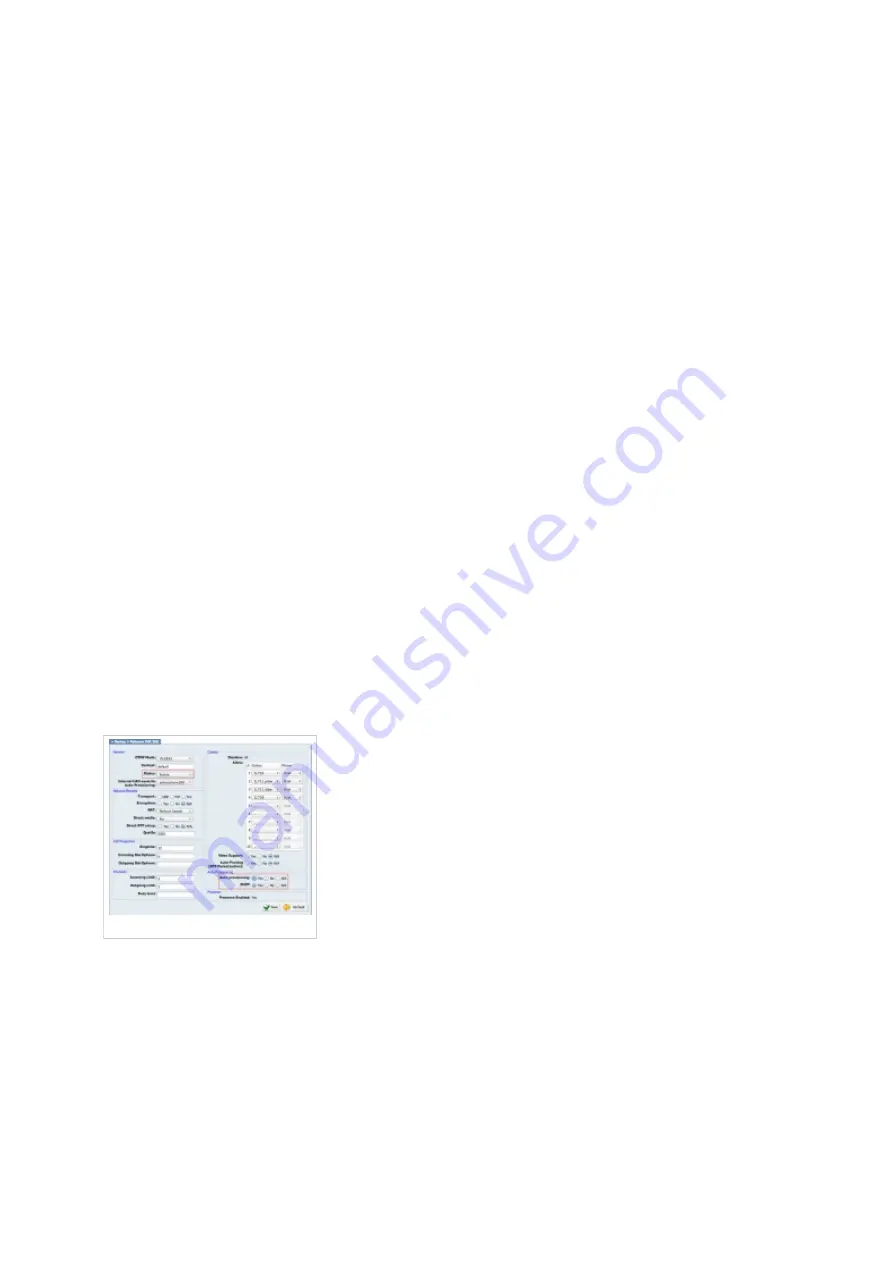
Make sure you replace Hostname from this example with your PBXware Hostname.
■
Make sure DNS server is configured to automatically route registration request to a PBXware
■
which is actually under another domain name, example: abc.bicomsystems.com.
Go to Authentication and press the Select button.
■
Press Edit button to edit User ID enter PBXware extension number. Example: 1003. Then
■
press the Ok button.
Go to Password and press the Edit button, enter secret of the extension as received in the e-
■
mail associated with this extension. Example: %3DfChBz59. Then press the Ok button.
Press the Back button twice, then press the Select button to Save Configuration.
■
Auto provisioning process will start during phone reboot process, phone will pickup
■
appropriate configuration file from PBXware. If everything is done as above described, you
should have successfully registered your phone to PBXware. Dial *123 to verify registration.
Auto provisioning
This chapter describes how to set UAD settings, create PBXware extension and register the
phone using DHCP or Static IP address.
The following topics are covered:
UAD settings
■
Creating extension
■
Registering phone
■
UAD Settings
UAD settings
Login to PBXware web administration interface
Open a new browser window and enter the IP address in order to access the PBXware web
■
administration login screen. Example: http://192.168.1.10.
Login to PBXware with your e-mail address and password.
■
UAD settings
Navigate to Settings:UAD.
■
Make sure Polycom UAD is enabled. To check the UAD status click on the edit icon
■













