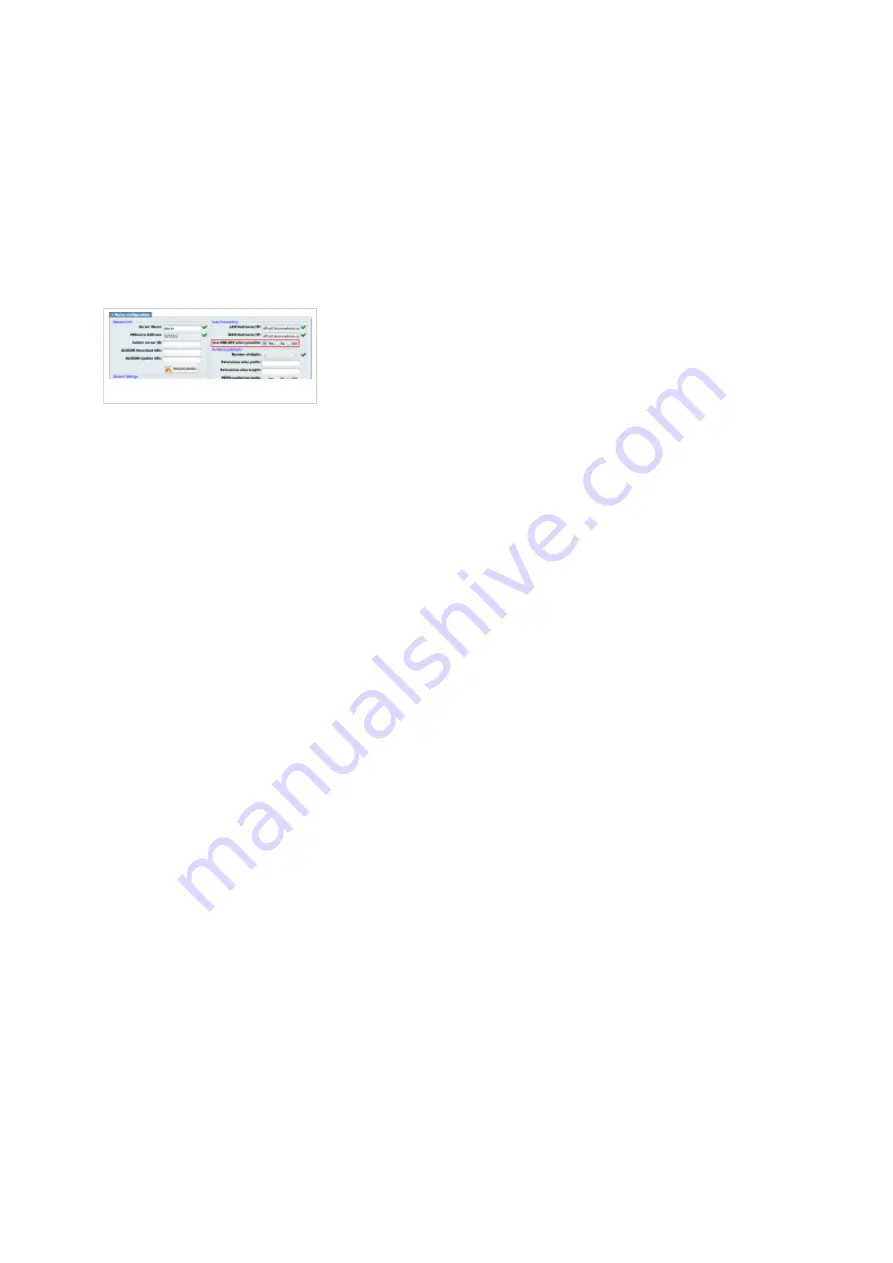
Press the Edit' button to edit Address and enter PBXware IP address e.g. 192.168.8.185
■
then press the Ok button.
Press the Back button three times.
■
Press the Select button for Save Config.
■
If everything is done as above described, you should have successfully registered your phone
■
to PBXware. Dial *123 to verify registration.
DNS SRV
DNS SRV
This chapter describes how to use a DNS SRV record which specifies the location of the
PBXware.
NOTE:
Your DNS Server needs to be configured correctly for this to work. Bicom
Systems can provide service to set up this for you.
Check if the DNS SRV is enabled in your PBXware
Contact your PBXware administrator to find out if the DNS SRV is enabled in your PBXware,
■
or if you have access to the PBXware you can check this yourself.
Open a new browser window and enter the IP address in order to access the PBXware web
■
administration login screen. Example: http://192.168.1.10.
Login to PBXware with your e-mail address and password.
■
Navigate to Settings: Servers. Click on the server corresponding edit button.
■
In Auto Provisioning group, make sure Use DNS SRV when possible: is set to Yes. If it is
■
set to No or N/A, set to Yes and click on the Save button.
NOTE:
You must re-save all your
extensions configured for Auto Provisioning.
Configure Line
Press the Menu button on your phone.
■
Scroll to Settings and press the Select button.
■
Scroll to Advanced and press the Select button.
■
Enter password and press the Enter button. Please note, factory default password is 456.
■
Press the Select button to enter Admin Settings.
■
Go to Line Configuration and press the Select button.
■
Go to Line 1 and press the Select button.
■
Go to Server 1 and press the Select button.
■
Press the Edit button to edit Address line and enter the Hostname.
■
Example for the Hostname: abc.bicomsystems.com
■













