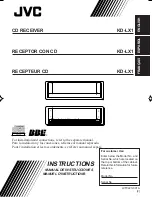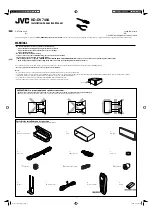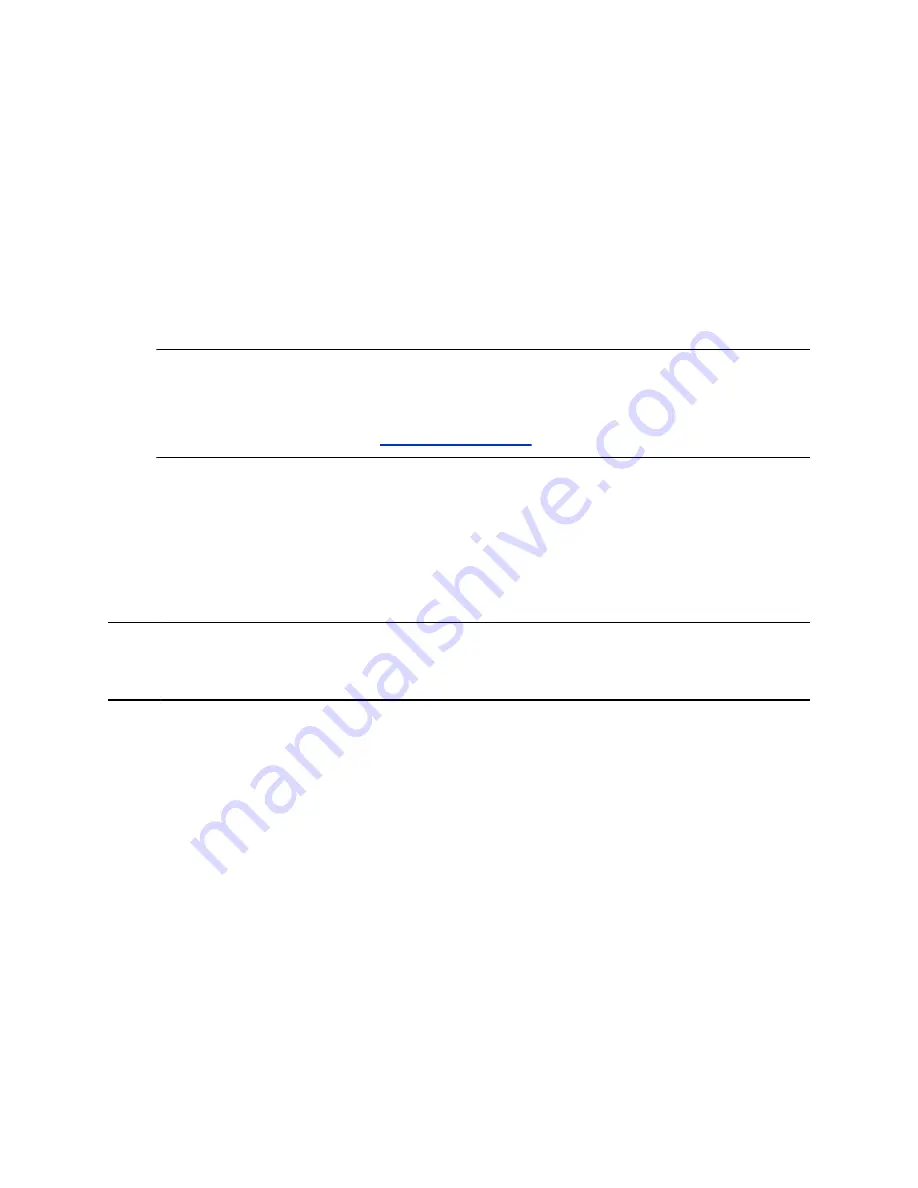
Configure Bluetooth Settings
You can turn on the Bluetooth function of the Poly Studio USB device through Polycom Companion.
Procedure
1.
Connect the Poly Studio USB device to your computer, then select the Poly Studio tile from your
Polycom Companion.
2.
Go to
Admin Settings
>
Bluetooth
.
3.
Set the
Bluetooth Status
option to
On
to enable Bluetooth on the Poly Studio USB device.
4.
Select the
Autoconnect
check box to connect your device via Bluetooth to the Poly Studio USB
device automatically.
5.
Set the
Remote Control Connection
option to
On
to enable the connection between the Poly
Studio USB device and remote control.
Note:
If you disable the
Remote Control Connection
, the Poly Studio remote control
disconnects from the Poly Studio USB device. Pair the remote control manually after you
re-enable the
Remote Control Connection
. Refer to the Pair the Bluetooth Remote
Control with Poly Studio topic in the
Poly Studio USB Video Bar User Guide
for details.
You can find this book on
Configure a Provisioning Server for the Studio USB Device
You can configure a provisioning server for the Poly Studio USB device through Polycom Companion.
Make sure that the Poly Studio USB device connects to a Wi-Fi network before connecting it to a
provisioning server.
Ask your network administrator for the provisioning server used in your deployment before you choose
the
Server Type
.
Note:
If you select
Auto
provisioning mode, make sure that you already have the provisioning server
address, user name, and password in your DHCP option 66 or 150. For example,
https://
username:[email protected]
.
Procedure
1.
Connect the Poly Studio USB device to your computer, then select the Poly Studio tile from your
Polycom Companion.
2.
Go to
Admin Settings
>
Provisioning Server
.
3.
Select
Provisioning Mode
and choose one of the following options:
▪
Disable
: Disables the provisioning mode.
▪
Auto
: Gets the provisioning server URL from your DHCP option 66 or 150.
▪
Manual
: Configure the following parameters:
Managing the Studio USB Device
20