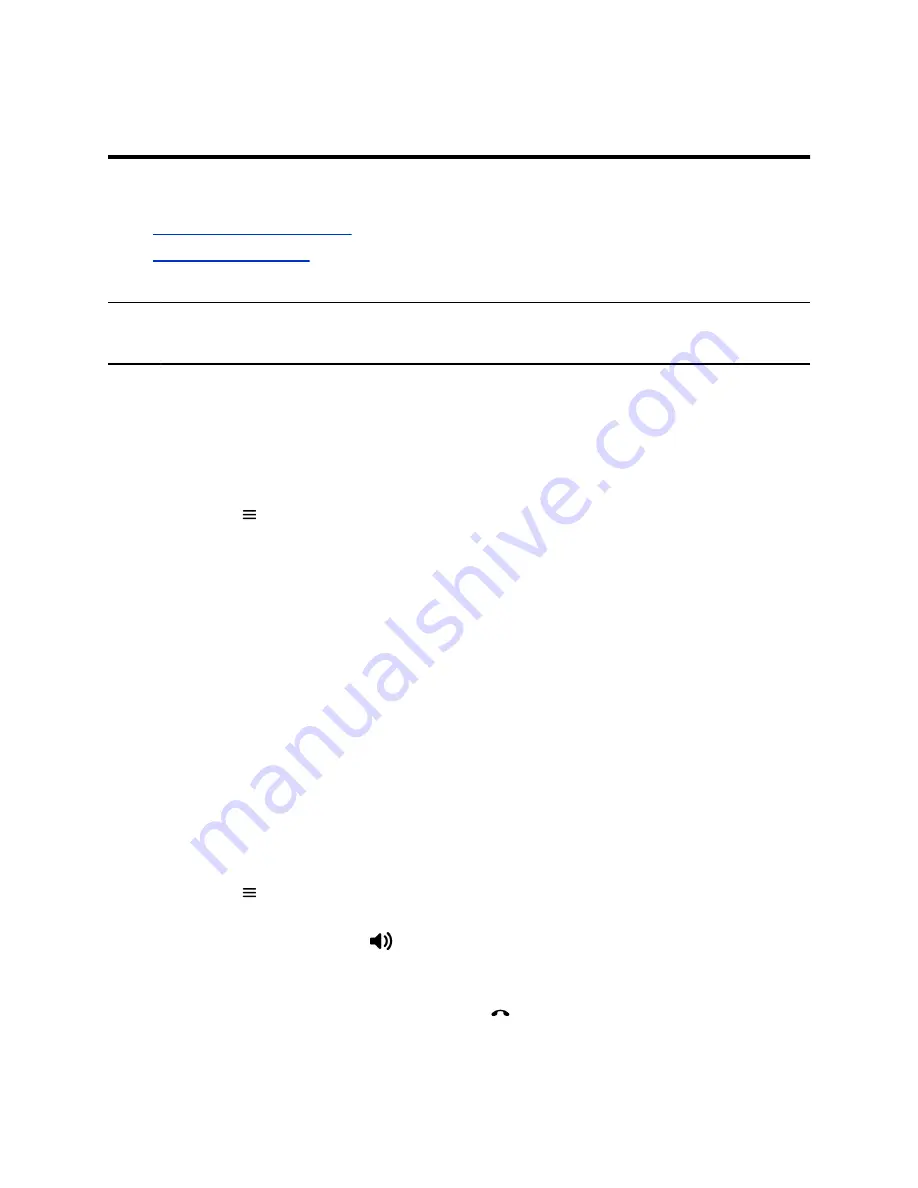
Accessing and Broadcasting Messages
Topics:
•
•
You can access and broadcast a variety of audio messages from a Poly Rove DECT IP phone.
Note:
Your phone may not support all of the features described in this section. Check with your
administrator to find out which features are available on your phone.
Access Voicemail Messages
You can access and listen to new voicemail messages from the wireless handset.
Procedure
1.
Go to
Menu
>
Messages
.
2.
Select
Message Center
.
3.
Choose a line, then press
Select
.
The wireless handset accesses the message center, and you can listen to new voicemail
messages.
Placing Intercom Calls
Intercom calls enable you to place a call to a contact that the contact’s phone answers automatically as
long as the contact isn’t in an active call.
If the contact is in an active call, the contact can choose to answer the intercom call, or the phone
answers the intercom call automatically after the active call ends.
Place an Intercom Call
You can place an intercom call to quickly relay a message to a contact.
Procedure
1.
Go to
Menu
>
Intercom
, then choose the wireless handset you want to connect with.
2.
Do one of the following:
• Press the
Speakerphone
button.
• Select
Call
.
• Select
OK
.
3.
When you’re done with your message, select
End
.
21






























