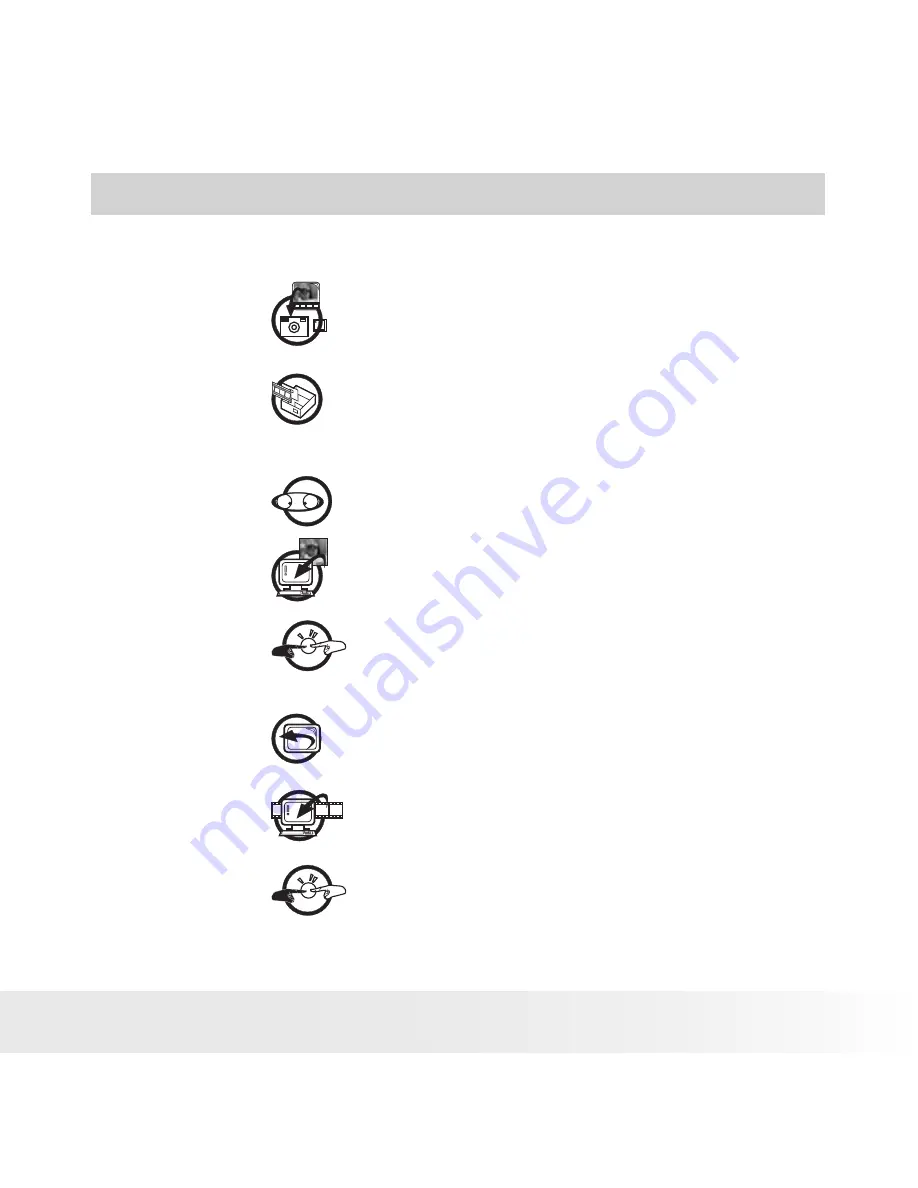
6
Polaroid Studio 4 Digital
Video Camera User Guide
www.polaroid-digital.com
7
Polaroid Studio 4 Digital Video Camera User Guide
www.polaroid-digital.com
1 Getting Started
• What can I Do with My Camera?
Capture
Enjoy point & shoot operation. Store pictures
and video clips on the internal memory or a
SD Card.
Setup
Select various camera settings.
• What can I Do with My Digital Pictures?
View
View pictures on a computer using
PhotoImpression or on a TV.
Save
Save pictures to the computer memory by
Mass Storage interface.
Communicate
Send pictures over the Internet to family and friends.
• What can I Do with My Video Clips?
Playback
Playback video clips with audio feature on a
computer using the Window Media Play or a TV.
Save
Save video clips with audio feature to the
computer memory by Mass Storage interface.
Communicate
Send the video clips with audio feature over
the Internet to family and friends.








































