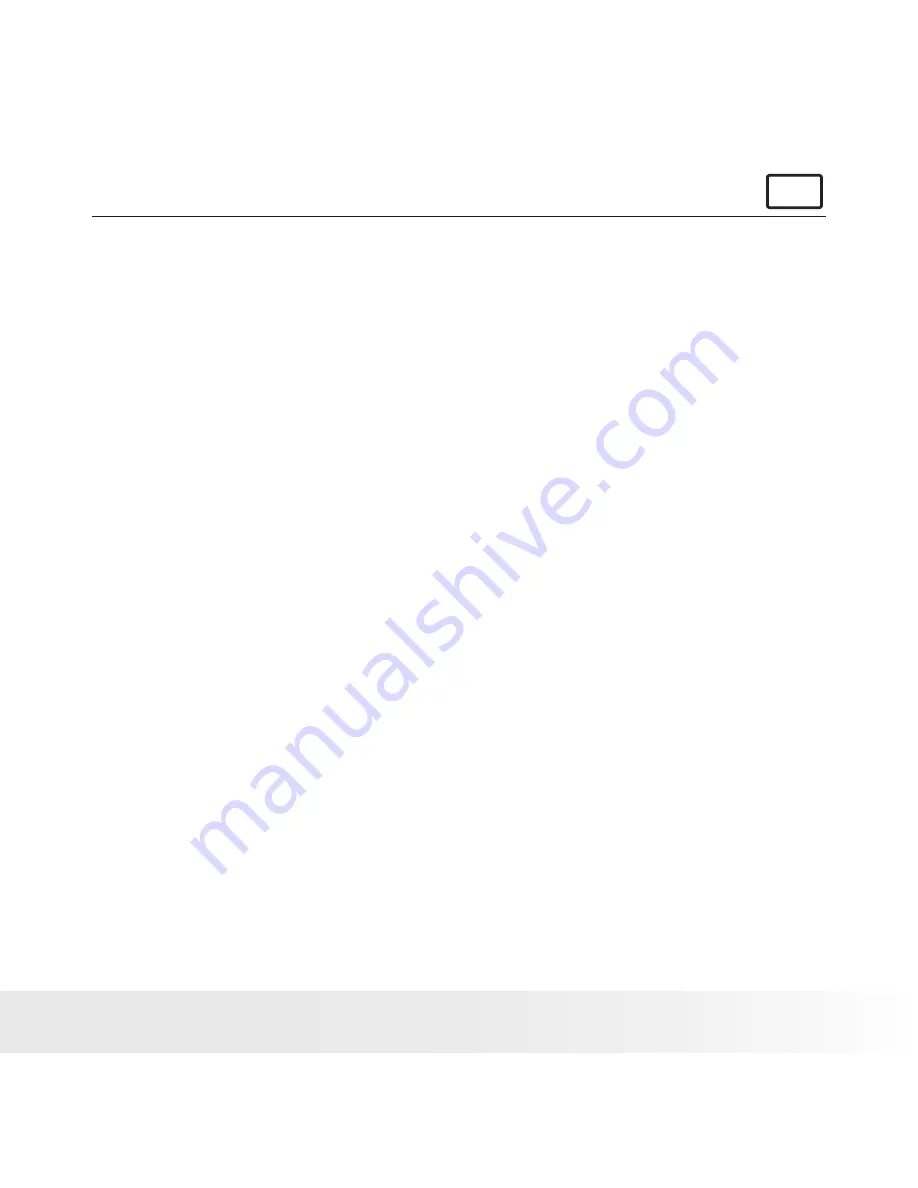
58
Polaroid Studio 4 Digital
Video Camera User Guide
www.polaroid-digital.com
59
Polaroid Studio 4 Digital Video Camera User Guide
www.polaroid-digital.com
For Windows
®
Users:
PC
• Transferring Pictures and Video Clips to PC
1. Open the LCD screen panel and turn on the camera.
2. Connect the camera to a computer via the USB cable.
3. Double click on “My Computer” icon on your desktop and then you
can see a “Removable Disk” drive.
4. Double click “Removable Disk” -> double click “DCIM”-> double
click “100MEDIA”.
5. All the pictures and video clips are in the “100MEDIA” folder. Highlight
the pictures or video clips and drag them to a folder of your choice.
You can also create sub-folders to group them or use the ArcSoft
software to edit and manage the pictures.






























