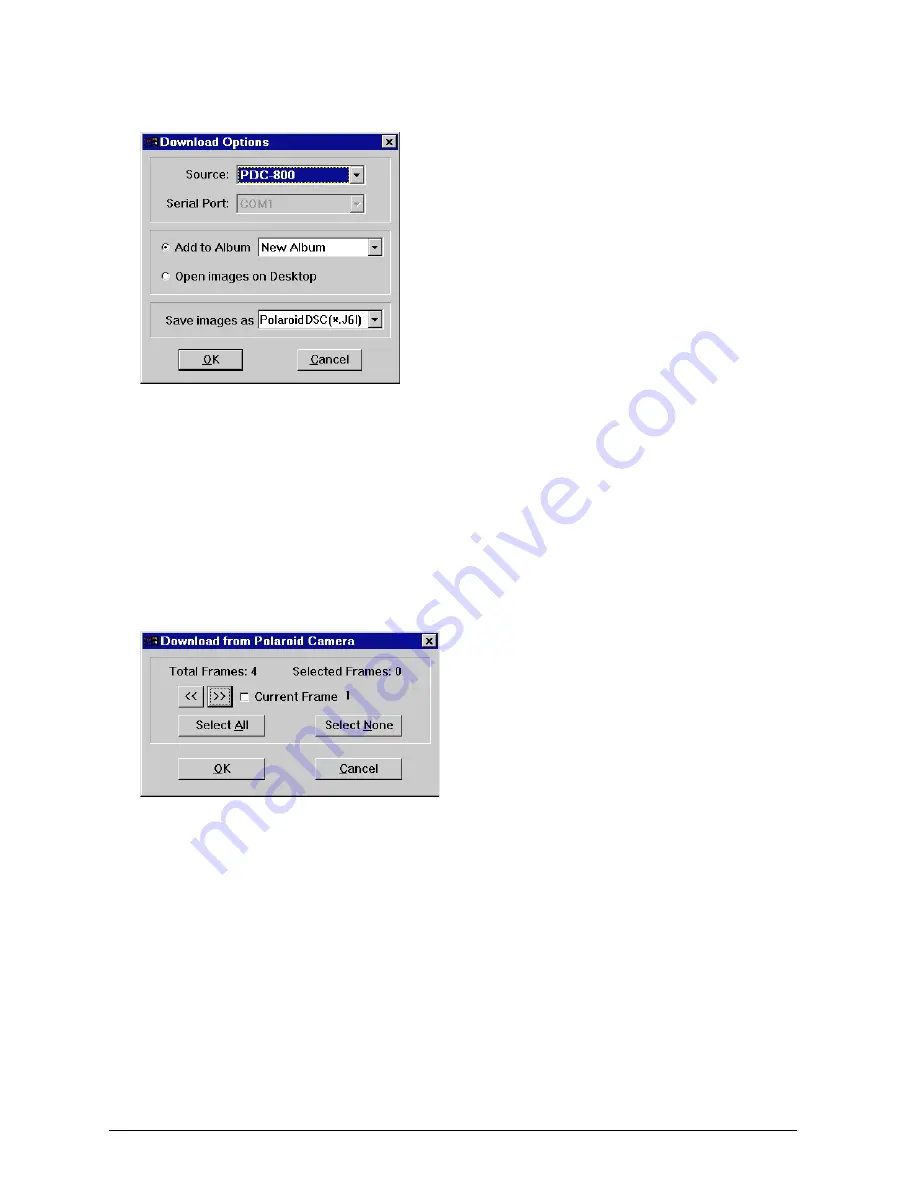
PDC-800 Quick Start – Page 12
3 Click the File menu and select Download Polaroid Files to display the
Download Options box.
4 Select PDC-800 as Source. (Serial Port selection is automatic; you do not
need to edit it.)
5 Click Add to Album and choose New Album as the album name.
6 Choose an image format (J6i, JPG, BMP, or TIF) from the Save Images As
box. (BMP is the recommended format for applications running under the
Windows operating system. See the PhotoStudio User Manual for more
information about file formats.)
7 Click OK to display the Download from Polaroid Camera box.
8 To download all the pictures in the camera, click Select All.
To download some of the pictures, advance from one picture to the next
by clicking the >> or << button. When the number of a picture to be
downloaded appears or the picture appears on the LCD monitor, click the
Current Frame checkbox to select it. Continue advancing and selecting
until you select all the pictures you want to download.


























