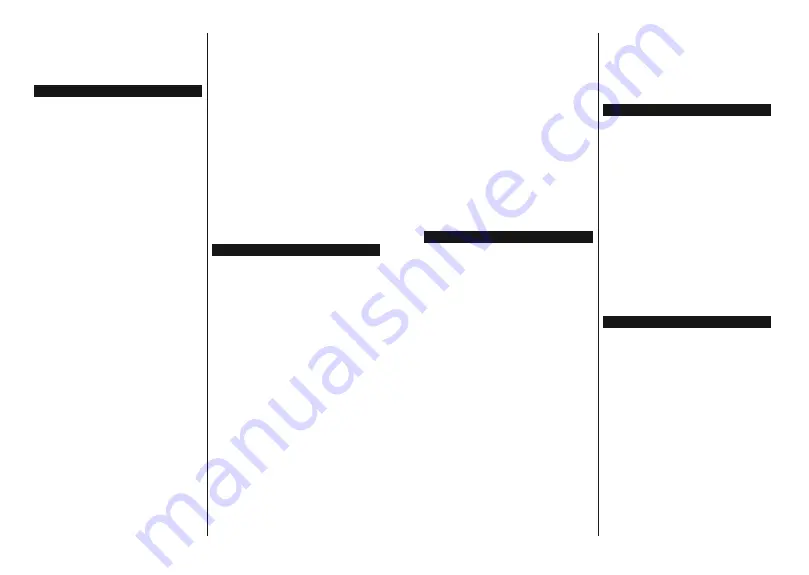
English
- 27 -
Note:
This feature can be used only if the mobile device
supports this feature. If you experience problems with the
connection check if the operating system version you use
supports this feature. There may be incompatibility problems
with the operating system versions which are released after
the production of this TV. Scanning and connecting processes
GL௺HUDFFRUGLQJWRWKH
program
you use.
Connecting Other Wireless Devices
Your TV supports another short range wireless
connection technology too. A pairing is required before
using these kind of wireless devices with the TV set.
You should do the following to pair your device with
the TV:
Set the device to pairing mode
Start device discovery on the TV
Note:
Refer to the user manual of the wireless device to learn
how to set the device to pairing mode.
You can connect audio devices or remote controllers
wirelessly to your TV. Unplug or switch off any
other connected audio device in order for wireless
connection feature to work correctly. For audio
devices you should use the
Audio Link
option in the
Settings>Sound
menu, for remote controllers the
Smart Remote
option in the
Settings>System>More
menu. Select the menu option and press the
OK
button
to open the related menu. Using this menu you can
discover and connect the devices that use the same
wireless technology and start to use them. Follow the
on-screen instructions. Start the device discovery. A
list of available wireless devices will be displayed.
Select the device you want to connect from the list and
press the
OK
button to connect. If “
Device connected
”
message is displayed, the connection is successfully
established. If the connection fails try it again.
Image transfer and audio streaming
You can also use this type of connection to transfer
images or stream audio from your mobile device to
your TV.
Pair the mobile device and the TV as described before.
Start a device search in your hand-held device. Select
your TV from listed devices. Con rm the request for
connection on your TV screen and do the same on
your hand held device screen. If no pairing is done,
image transfer or audio streaming to the TV will not
be possible.
The images sent by mobile device will be displayed
on the TV without con rmation request, if the image
le is suitable. You can also save the image le to a
connected USB memory drive or set as boot logo, if
this feature is supported and the le is suitable. Press
the
Exit
button to terminate displaying the image.
The audio will be routed through the speakers of
the TV, after con rmation is given. To start audio
streaming unpair the device from your TV if it is paired
with your TV previously. After pairing is completed, a
con rmation message will be displayed asking whether
you want to start audio streaming from your mobile
device. Select
Yes
and press the
OK
button on the
remote of the TV. If the connection is
successful
, all
audio will be routed through the speakers of the TV. A
symbol will appear on the upper side of the TV screen
as long as the audio streaming connection is active. To
terminate the audio streaming, you should turn o the
wireless connection of your mobile device.
Close all running applications and all the menus on
the TV for a trouble-free transfer. Only image les with
sizes smaller than 5 MB and in the following le formats
are suitable;
.jpg, .jpeg, .png, bmp
. If a le sent by the
mobile device does not suit these requirements, it will
not be displayed on the TV.
If the
AVS
option in the
Settings>System>More
menu
is disabled, the TV will ignore pairing requests and no
information message will be displayed on the screen.
If a device is already paired prior to disabling the
AVS
option, it will be able to continue sharing audio/video
with the TV even if the
AVS
option is disabled.
Note:
Wireless devices may operate within the same radio
frequency range and may interfere with one another. To
improve the performance of your wireless device place it at
least 1
metre
away from any other wireless devices.
Connectivity Troubleshooting
Wireless Network Not Available
Ensure that any rewalls of your network allow the
TV wireless connection.
Try search ng for w reless networks aga n, us ng the
Network
menu screen.
If the wireless network does not function properly, try
using the wired network in your home. Refer to the
Wired Connectivity
section for more information on
the process.
If the TV does not funct on us ng the w red connect on,
check the modem (router). If the router does not have a
problem, check the nternet connect on of your modem.
Connection is Slow
See the nstruct on book of your w reless modem to
get nformat on on the nternal serv ce area, connect on
speed, s gnal qual ty and other sett ngs. You need to
have a h gh speed connect on for your modem.
Disruption during playback or slow reactions
You could try the following in such a case:
Keep at least three meters distance from microwave
ovens, mobile telephones, bluetooth devices or any
other WLAN compatible devices. Try changing the
active channel on the WLAN router.
Internet Connection Not Available / Aud o V deo
Shar ng Not Working
If the MAC address (a un que dent f er number) of your
PC or modem has been permanently reg stered, t s
poss ble that your TV m ght not connect to the nternet.
In such a case, the MAC address s authent cated
English
- 28 -
each t me when you connect to the nternet. Th s s a
precaut on aga nst unauthor sed access. S nce your
TV has ts own MAC address, your nternet serv ce
prov der cannot val date the MAC address of your TV.
For th s reason, your TV cannot connect to the nternet.
Contact your nternet serv ce prov der and request
nformat on on how to connect a d erent dev ce, such
as your TV, to the nternet.
It s also poss ble that the connect on may not be
ava lable due to a f rewall problem. If you th nk th s
causes your problem, contact your nternet serv ce
prov der. A f rewall m ght be the reason of a connect v ty
and d scovery problem wh le us ng the TV n Aud o
V deo Shar ng mode or wh le brows ng v a Aud o V deo
Shar ng feature.
Invalid Domain
Ensure that you have already logged on to your PC w th
an author sed username/password and also ensure
that your doma n s act ve, pr or to shar ng any f les n
your med a server program on your PC. If the doma n
s nval d, th s m ght cause problems wh le brows ng
f les n Aud o V deo Shar ng mode.
Using Audio Video Sharing Network Service
Aud o V deo Shar ng feature uses a standard that
eases the v ew ng process of d g tal electron cs and
makes them more conven ent to use on a home
network.
Th s standard allows you to v ew and play photos,
mus c and v deos stored
on
the med a server
connected to your home network.
1. Server Software Installation
The Aud o V deo Shar ng feature cannot be used if
the server
program
is not installed onto your PC or
f the requ red med a server software s not nstalled
onto the compan on dev ce. Prepare your PC with a
proper server
program
.
2. Connect to a W red or W reless Network
See the
Wired/Wireless Connectivity
chapters for
detailed con guration information.
3. Enable Audio Video Sharing
Enter the
Settings>System>More
menu and
enable the
Audio Video Sharing
option.
4. Play Shared F les v a Med a Browser
H ghl ght the
AVS
opt on n the
Sources
menu by using
the directional buttons and press
OK
. Ava lable med a
server dev ces n the network w ll be l sted. Select one
and press
OK
to cont nue. The media browser will
then be displayed.
Refer to the
Media Browser
menu section for further
information on le playback.
If a problem occurs with the network, switch your
television o at the wall socket and back on again.
Trick mode and jump are not supported with the Aud o
V deo Shar ng feature.
PC/HDD/Media Player or any other devices that are
compatible should be used with a wired connection for
higher playback quality.
Use a LAN connection for quicker le sharing between
other devices like computers.
Note:
7KHUHPD\EHVRPH3&¶VZKLFKPD\QRWEHDEOHWR
utilise the
$XGਟR9ਟGHR6KDUਟQJ
feature due to administrator
DQGVHFXULW\VHWWLQJVVXFKDVEXVLQHVV3&¶V
Apps
You can access the applications installed on your TV
from
Apps
menu. Highlight an app and press
OK
to
launch.
In order to manage the apps installed on your TV, add
new apps from the market or to see all available apps
in full screen mode highlight the
Add More
option
and press
OK
. Using this menu option you can add
an installed app to
Home
menu, launch or remove it.
Removed apps will no longer be accessible from
Apps
menu. You can also add new apps from the market.
In order to enter the market highlight the shopping
basket logo located on the upper left side of the screen
and press
OK
. Available apps in the market will be
displayed. Use directional buttons to highlight an app
and press
OK
. Highlight
Add to Apps
option and press
OK
again to add the selected app to
Apps
menu.
For quick access to
Add More
menu you can press the
Internet
button on the remote, if this button is available.
Notes:
Possible application dependent problems may be
caused by the content service provider.
Third party internet services may change, be discontinued or
restricted at any time.
Freeview Play Platform
Freeview Play platform provides catch-up TV and
On Demand services. Simply press the
Freeview
Play
button on your remote control to connect to the
Freeview Play platform.
The Freeview Play platform can also be accessed from
the
TV
menu. Press
Menu
button and select
TV
. Then
highlight
Freeview Play
and press the
OK
button.
You will have to agree to the terms and conditions for
Freeview Play services rst if you did not agree them
during the
First Time Installation
. Highlight
Yes
and
press
OK
on the remote to con rm and proceed.
Integrated TV Player applications will be displayed.
Select one and press the
OK
button. Then select a
content that you want to play back and press the
OK
button to watch.
Catch-up
content
can also be accessed and played
back directly from the TV Guide. Refer to the section
Electronic Programme Guide
for more information.
Requirements
The Freeview Play services may only be used if the
following requirements are ful lled:























