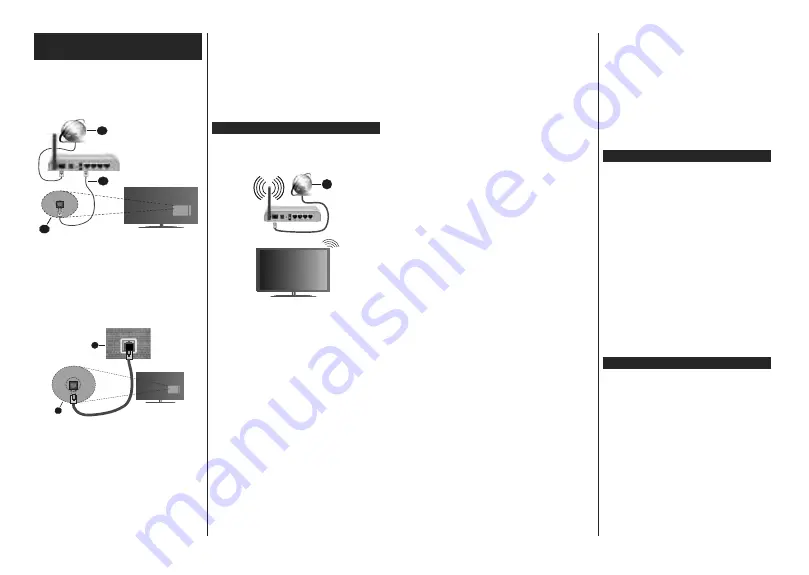
English
- 25 -
Connectivity
Wired Connectivity
To Connect to a Wired Network
You must have a modem/router connected to an
act ve broadband connect on.
Connect your TV to your modem/router v a an
Ethernet cable. There s a LAN port at the rear
(back) of your TV.
1.
Broadband ISP connection
2.
LAN (Ethernet) cable
3.
LAN input on the rear side of the TV
To conf gure w red sett ngs refer to the Network
sect on n the
Settings menu.
You m ght be able to connect your TV to your LAN
depend ng on your network’s conf gurat on. In such
a case, use an Ethernet cable to connect your TV
d rectly to the network wall outlet.
1.
Network wall socket
2.
LAN input on the rear side of the TV
Con guring Wired Device Settings
Network Type
The
Network Type
can be selected as
Wired
Device,
Wireless Device
or
Disabled
, in accordance with the
active connection to the TV set. Select this as
Wired
Device
if you are connecting via an Ethernet cable.
Internet Speed Test
Highlight
Internet Speed Test
and press the
OK
button. TV will check the internet connection bandwidth
and display the result when complete.
Advanced Settings
Highlight
Advanced
Settings
and press the
OK
button. On the next screen you can change the IP and
DNS settings of the TV. Highlight the desired one and
press Left or Right button to change the setting from
Automatic
to
Manual
. Now you can enter the
Manual
IP
and / or
Manual DNS
values. Select the related item
in the drop down menu and enter the new values using
the numeric buttons of the remote. Highlight
Save
and
press the
OK
button to save settings when complete.
Wireless Connectivity
To Connect to a Wireless Network
The TV cannot
detect networks
with a hidden SSID. To
make your modem’s SSID visible, you should change
your SSID settings via the modem’s software.
1.
Broadband ISP connection
A Wireless-N router (IEEE 802.11a/b/g/n) with
simultaneous 2.4 and 5 GHz bands is designed to
increase bandwidth. These are optimised for smoother
and faster HD video streaming, le transfers and
wireless gaming.
The frequency and channel d er depend ng on
the area.
The transm ss on speed d ers depend ng on the
d stance and number of obstruct ons between the
transm ss on products, the conf gurat on of these
products, the rad o wave cond t ons, the l ne tra c
and the products that you use. The transm ss on may
also be cut o or may get d sconnected depend ng
on the rad o wave cond t ons, DECT phones or any
other WLAN 11b appl ances. The standard values of
the transm ss on speed are the theoret cal max mum
values for the w reless standards. They are not the
actual speeds of data transm ss on.
The locat on where the transm ss on s most e ect ve
d ers depend ng on the usage env ronment.
The W reless feature of the TV supports 802.11 a,b,g
& n type modems. It s h ghly recommended that
you should use the IEEE 802.11n commun cat on
protocol n order to avo d any poss ble problems
wh le watch ng v deos.
English
- 26 -
You must change your modem’s SSID when there
are any other modems around w th the same SSID.
You can encounter connect on problems otherw se.
Use a w red connect on f you exper ence problems
w th a w reless connect on.
Con guring Wireless Device Settings
Open the
Network
menu and select
Network Type
as
W reless Dev ce
to start connect on process.
H ghl ght
Scan W reless Networks
opt on and press
OK
to start a search for ava lable w reless networks.
All found networks w ll be l sted. H ghl ght your des red
network from the l st and press
OK
to connect.
Note:
If the modem supports N mode, you should set N
mode settings.
If the selected network s password-protected, enter
the correct key by us ng the v rtual keyboard. You can
use th s keyboard v a the d rect onal buttons and the
OK
button on the remote control.
Wa t unt l the IP address s shown on the screen.
Th s means that the connect on s now establ shed.
To d sconnect from a w reless network, h ghl ght
Network Type
and press Left or R ght buttons to set
as
D sabled
.
If your router has WPS, you can directly connect to the
modem/router without entering a password or adding
the network rst.
Highlight
Press WPS on your wi
router
option and press
OK
. Go to your modem/router
device and press the WPS button on it to make the
connection. You will see a connection con rmation on
your TV once the devices have paired. Select
OK
to
proceed. No further con guration is required.
H ghl ght
Internet Speed Test
and press the
OK
button
to check your nternet connect on speed. H ghl ght
Advanced
Sett ngs
and press the
OK
button to
open the advanced sett ng menu. Use d rect onal and
numer c buttons to set. H ghl ght
Save
and press the
OK
button to save sett ngs when complete.
Other Informat on
The status of the connect on w ll be d splayed as
Connected
or
Not
Connected
and
the current IP
address, f a connect on s establ shed.
Connect ng to your mob le dev ce v a WLAN
If your mob le dev ce has WLAN feature, you can
connect t to your TV v a a router, n order to access
the content n your dev ce. For th s, your mob le
dev ce must have an appropr ate shar ng software.
Connect your TV to your router follow ng the steps
ment oned n the sect ons above.
Afterwards, connect your mob le dev ce to the router
and then act vate the shar ng software on your mob le
dev ce. Then, select f les that you want to share w th
your TV.
If the connect on s establ shed correctly, you w ll
be able to access the shared f les nstalled on your
mob le dev ce v a the Aud o V deo Shar ng (AVS)
feature of your TV.
H ghl ght the
AVS
opt on n the
Sources
menu and
press
OK
, ava lable med a server dev ces n the
network w ll be d splayed. Select your mob le dev ce
and press the
OK
button to cont nue.
If available, you can download a virtual remote
controller application from the server of your mobile
device application provider.
Note:
This feature may not be supported on all mobile
devices.
Networked Standby Mode
Networked Standby Mode
is a standard t
ha
t allows
a
device to be turned on or woken up by a network
message. The message is sent to the device by a
program executed on a remote device connected to
the same local area network, such as a smartphone.
To
enable this feature set th
e
Networked Standby
Mode
o
ption in the
Network
menu as
On
. It is
necessary that both the device, from which the
network message will be sent to the TV, and the
TV are connected to the same networ
k. Networked
Standby Mode f
eature is only supported for Android
OS devices and can only be used via YouTube and
Net ix applications.
In order to use this feature the TV and the remote
device should be connected at least once while the
TV is on. If the TV is powered o , the connection
should be re-established, the next time it is switched
on. Otherwise this feature will be unavailable. This
does not apply, when the TV is switched into the
standby mode.
If you want your TV to consume less power in standby
mode, you can disable this feature by setting th
e
Networked Standby Mode
o
ption as
O
.
Wireless Display
Wireless Display is a standard for streaming video and
sound content. This feature provides the ability to use
your TV as wireless display device.
Using with mobile devices
There are di erent standards which enable sharing of
screens including graphical, video and audio content
between your mobile device and TV.
Then press the
Source
button on the remote and
switch to
Wireless Display
source.
A screen appears stating that the TV is ready for
connection.
Open the sharing application on your mobile device.
These applications are named di erently for each
brand, refer to the instruction manual of your mobile
device for detailed information.
Scan for devices. After you select your TV and connect,
the screen of your device will be displayed on your TV.
























