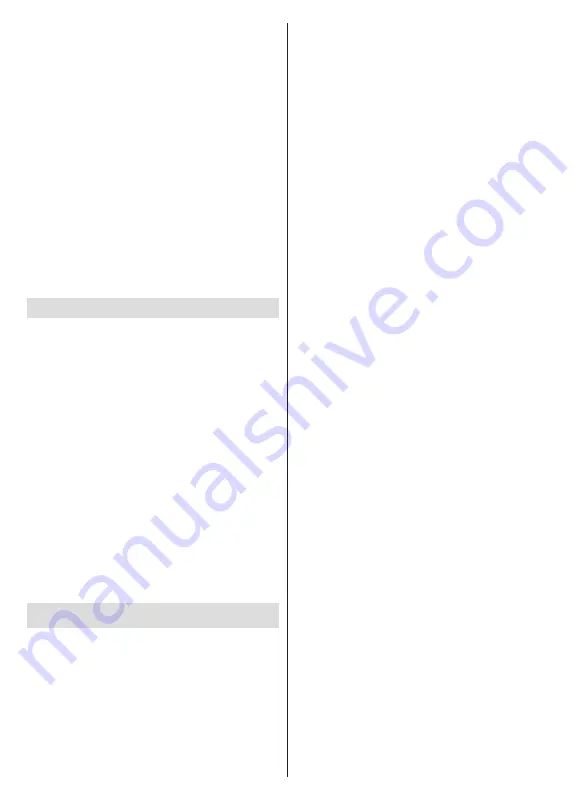
English
- 17 -
Headphone:
Turn this option on if you want to
route the sound of the audio commentary to the
TV’s headphone output.
Volume:
Adjust the volume level of the audio
commentary.
Pan and Fade:
Turn this option on if you want to
hear the audio commentary more clearly, when it
is available through broadcast.
Audio for the Visually Impaired:
Set the audio
type for visually impaired. Options will be available
depending on the selected broadcast.
Fader Control:
Adjust the volume balance
between the main TV audio (
Main
) and audio
commentary (
AD
).
Reset:
Reset all TV settings to the factory default.
Highlight
Reset
and press
OK
. A confirmation message
will be displayed, select
Erase everything
to proceed
with resetting. The TV will switch off/on first and the
initial setup will start. Select
Cancel
to exit.
Remote & Accessories
You can use wireless accessories, such as your remote
control (depends on the model of the remote control),
headphones, keyboards or game controllers with your
Android TV. Add devices to use them with your TV.
Select this option and press
OK
to start searching
available devices in order to pair them with your TV. If
available highlight
Add accessory
option and press
OK
to start the search. Set your device to pairing
mode. Available devices will be recognised and listed
or pairing request will be displayed. Select your device
from the list and press
OK
or highlight
OK
and press
OK
to start pairing.
Connected devices will also be listed here. To unpair
a device, highlight it and press
OK
. Then highlight
Unpair
option and press
OK
. Then select
OK
and
press
OK
again to unpair the device from the TV. You
can also change the name of an connected device.
Highlight the device and press
OK
, then highlight
Change name
and press
OK
again. Press
OK
again
use the virtual keyboard to change the name of the
device.
Channel List
The TV sorts all stored channels in the
Channel List
.
Press the
OK
button to open the
Channel List
in Live
TV mode. You can press the
Red
button to scroll up
the list page by page, or press the
Green
button to
scroll down.
Several channel list options will be available. Press the
Right
and
Left
directional buttons to switch from one
list to another.
Favourites, HD channels, Interactive
channels, IP app channels, Radio channels
and
All channels
options can be selected. Switch to
All
channels
option to see all installed channels in the
channel list.
Note: If any option except All channels is selected in
the channel list, you can only switch to the channels
that are currently listed in the channel list.
If you press the
Yellow
button the Freeview Play’s mini
guide will be opened and the integrated on demand
applications will be displayed. Now you can press
Blue
button to search events,
Green
button to see
the recommendations and
Red
button to see what is
on TV now. The functions of the coloured buttons will
change depending on the selected option. Follow the
instructions on the screen for current button functions.
Editing the Channels and the Channel List
You can edit the channels and the channel list using
the
Channel Skip
,
Channel Swap, Channel Move
and
Channel Edit
options under the
Settings>Chan-
nel>Channels
menu. You can access the
Settings
menu from the Home Screen or from the
TV options
menu in Live TV mode.
Note:
The options
Channel Swap
,
Channel Move
and
Chan-
nel Edit
may not be available and appear as greyed out de-
pending on the operator selection and operator related settings.
You can turn off the
LCN
setting in the
Settings>Channel
menu, as it prevents channel editing. This option might be set
to
On
by default depending on the selected country during the
initial setup process.
Managing Favourite Channel Lists
You can create a list of your favourite channels. This
list will include only the channels that are specified by
you. To add a channel to your favourite list highlight
the desired channel in the channel list and press the
Blue
button on the remote. The channel will be added
to your favourite list. To remove that channel from the
list, highlight the channel and press
Blue
button.
If you want to list only your favourite channels, press
the
Left
or
Right
directional button to switch to
Favourites
channel list option while channel list is
displayed.
To add the currently watched channel to your favourite
channels press the
Menu
button on the remote.
Then enter the
Channels
menu, highlight
Add to
My Favorites
option and press
OK
. The channel will
be added to your favourite channels. To remove that
channel from your favourite channels, repeat the above
steps. In this way only the currently watched channel
can be added or removed.






























