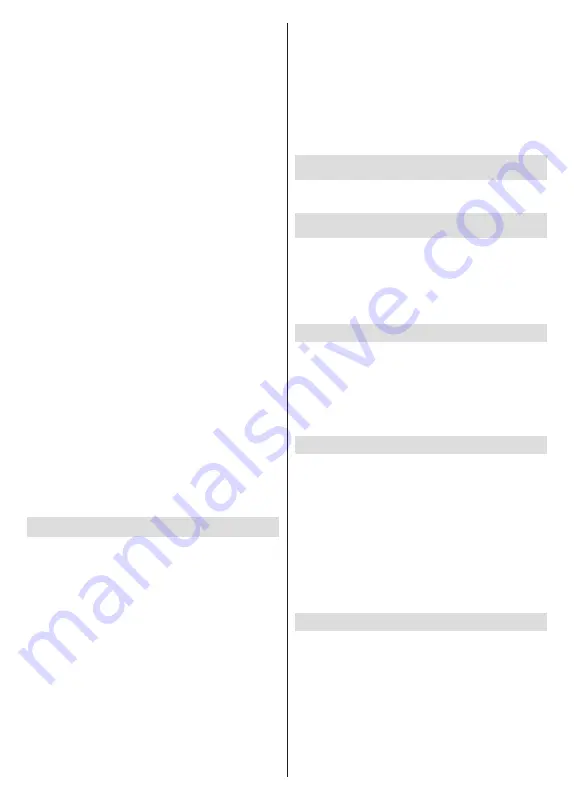
English
- 12 -
Subtitle
Digital Subtitle:
Set this options as Off or On.
Subtitle Tracks:
Set your subtitle track preference,
if any available.
Digital Subtitle Language:
Set one of the listed
language options as first digital subtitle language
preference.
Second Digital Subtitle Language:
Set one
of the listed language options as second digital
subtitle language preference. If the selected
language in the
Digital Subtitle Language
option
is not available, the subtitles will be displayed in
this language.
Subtitle Type:
Set this option as
Normal
or
Hearing Impaired
. If
Hearing Impaired
option
is selected, it provides subtitle services to deaf
and hard of hearing viewers with additional
descriptions.
Teletext
Digital Teletext Language:
Set the teletext
language for digital broadcasts.
Decoding Page Language:
Set the decoding
page language for teletext display.
Auto Sleep:
Define an idle time after which you
want your TV to enter sleep mode automatically.
4
Hours
,
6 Hours
and
8 Hours
options are available.
Set as
Never
to disable.
System Information:
Display detailed system
information on the current channel such as
Signal
Level
,
Signal Quality
,
Frequency
etc.
Version Info:
Display system information such as
Model Name
and
Version
.
Settings:
Refer to
Settings
section for detailed
information.
Record
Record List:
The recordings will be displayed if any
available. Highlight a recording of your choice and
press the
Yellow
button to delete it or press the
Blue
button to view detailed information. You can use
Red
and
Green
buttons to scroll the page up and down.
Device Info:
Connected USB storage devices will
be displayed. Highlight the device of your choice and
press
OK
to see available options.
Set TimeShift:
Tag the selected USB storage
device or a partition on it for time shift recording.
Set PVR:
Tag the selected USB storage device or
a partition on it for PVR.
Format:
Format the selected USB storage
device. Refer to
USB Recording
section for more
information
Speed Test:
Start a speed test for the selected USB
storage device. The test result will be displayed
when completed.
Schedule List:
Add reminders or record timers using
the
Schedule List
menu.
Time Shift Mode:
Enable or disable
timeshift recording
feature. Refer to
USB Recording
section for more
information.
Settings
You can access the
Settings
menu from the Home
Screen or from the
TV options
menu in Live TV mode.
Network & Internet
You can configure your TV’s network settings using
the options of this menu. You can also highlight the
Connected/Not Connected icon on the Home screen
and press
OK
to access this menu.
Wi-Fi:
Turn the wireless LAN (WLAN) function on
and off.
Available networks
When the WLAN function is turned on, available
wireless networks will be listed. Highlight
See all
and
press
OK
to see all networks. Select one and press
OK
to connect. You may be asked to enter a password to
connect to the selected network, in case the network
is password protected. Additionally you can add new
networks by using the related options.
Other options
Add new network:
Add networks with hidden SSID’s.
Scanning always available:
You can let the location
service and other apps scan for networks, even when
WLAN function is turned off. Press
OK
to turn it on
and off.
Wow:
Turn the Wake On WLAN function on and off.
This function allows you to turn on or awaken your TV
via wireless network.
Wol:
Turn the Wake On LAN function on and off. This
function allows you to turn on or awaken your TV via
network.
Ethernet
Connected/Not connected:
Displays the status of
the internet connection via Ethernet, IP and MAC
addresses.
Proxy settings:
Set a HTTP proxy for browser manu-
ally. This proxy may not be used by other apps.
IP settings:
Configure your TV’s IP settings.














































