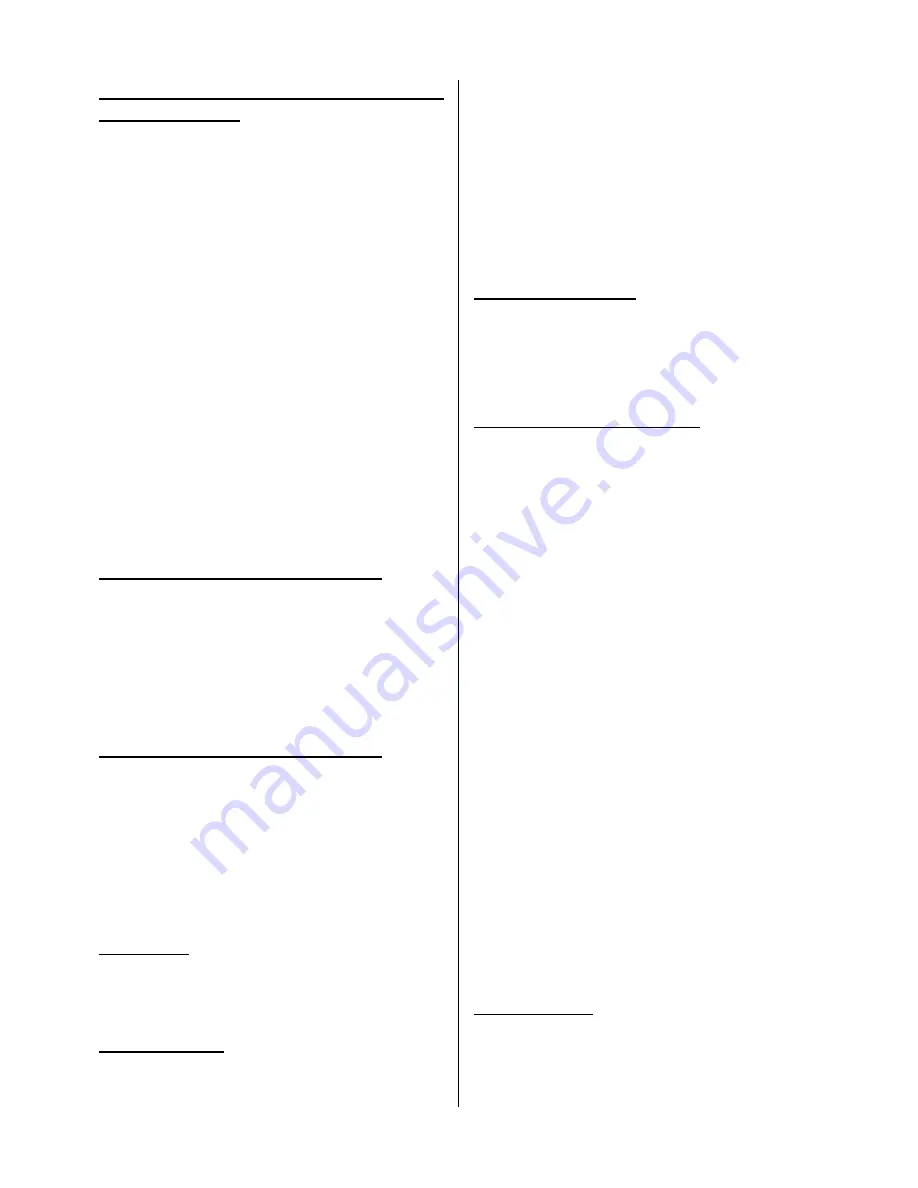
- -
31
Locating A Specific Title Or Chapter Using The
MENU Button (DVD)
To play a specific chapter from a given title on a DVD
you can use the
TITLE
button to display a menu to
make your title and chapter selection.
The procedure described here is general in nature. If
the steps seem inappropriate for the DVD you are
attempting to play, disregard these instructions and
follow the instructions that appear on the screen.
1. During normal playback, press the
TITLE
button.
The screen displays the chapter menu of the
disc. The menu may not contain all the chapters
in the movie title. However, the disc creators
provide additional menus to navigate, which
cover all the chapters. Use the direction buttons
to navigate the menus.
2. Position the screen highlight over your selection
and press the
PLAY
. Alternately, you can press
the number of the desired chapter.
3. During playback, you can press the
GOTO
and
enter a chapter number. Press a number button
corresponding to the chapter number and press
the
ENTER
.
Repeating a Chapter Or Track (DVD–CD)
1. While playing a chapter, press the
REPEAT
. The
message
CHAPTER REPEAT ON
appears
2. To repeat the entire title, press the
REPEAT
again. The message
TITLE REPEAT ON
appears.
3. Press the
REPEAT
again to resume normal
playback. The message
REPEAT OFF
appears.
Zooming and Shift Point Function (DVD)
To zoom in x1.5, x2, or x3:
1. During normal or slow motion play, press the
ZOOM
. The picture is magnified x1.5
2. To increase magnification press the
ZOOM
again
(x2) and again (x3)
3. Pressing
the
ZOOM
again turns zoom off
4. While zoomed you can change the viewpoint by
pressing the direction buttons
CD Playback
The player will play all tracks for CD discs
continuously in default status. You can press
buttons or number buttons to select a certain track
.
MP3-CD Playback
When you have inserted a MP3 coded CD you see a
menu showing the folders on the CD. Use the
(direction buttons) to select the desired
folder, and then press the
PLAY
. Now the tracks
inside are displayed.
1. Press the direction button
to open the folder.
Use these buttons
to choose a song, then
start playback.
2. Press
the
STOP
button to end the playback.
3. Press the
REPEAT
button to select various
repeat modes.
4. Press
or
to skip to the other song page.
Viewing JPEG Pictures
If you save JPEG pictures to a CD ROM you can view
them on a television monitor. The software that
created the JPEG picture CD creates a folder that
you can examine when you select
Play Disc
. There
are several ways of viewing the pictures.
Previewing Contents of a Folder
1. Open the disc tray, insert the JPEG disc and
close the tray
2. The disc contents are displayed (JPEGs may be
in a folder)
3. To preview a picture, use direction buttons to
move the highlight over a folder entry. The small
preview window reveals the contents of a clip
when the highlight is positioned over the clip title
4. To see a full screen view of the selected clip,
press the
PLAY.
Depending on the way the Slideshow control is
conditioned; a slideshow may commence operation
as soon as you view the full screen presentation.
There are three slideshow modes: Sequential,
Random, and Manual. In Sequential mode, slides are
automatically presented in the order they appear in
the disc directory.
1. To cancel the slide show press the
RESUME
(Slideshow) until the message
NONE
appears
2. To view a random slideshow press the
RESUME
until the message
RAND
appears
To continue previewing clips press the
STOP
Zooming a JPEG
You can enlarge a JPEG to see detail up close.
1. Position the highlight over a desired JPEG
2. Press
the
ZOOM
button. The message
ZOOM
ON
appears
3. Press
the
button; the view enlarges to 150%.
























