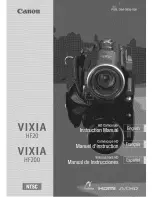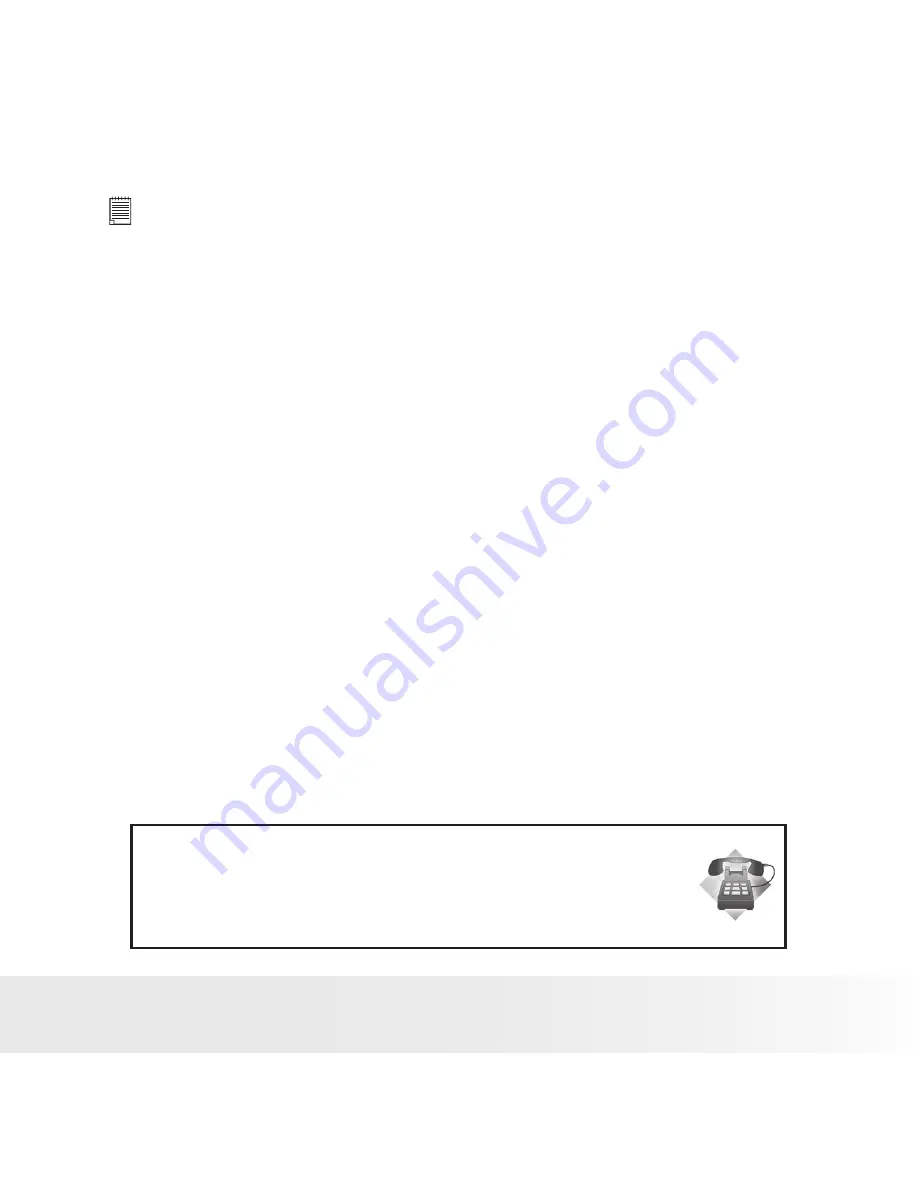
61
Polaroid DVC-0075F Digital Camera User Guide
www.polaroid.com
IMPORTANT!
• Make sure you turn off the camera before inserting or removing a memory
card.
• Be sure to orient the card correctly when inserting it. Never try to force a
memory card into the slot when you feel resistance.
• SD memory cards have a write protection switch that you can use to
protect files from accidental deletion. However, you must remove the write
protection whenever you want to record new files onto it, format it, or delete
its files.
• Files contained in the SD card recorded by other cameras may conflict with
the DVC-00725F camera, and valuable data in your existing SD card may
be distorted or lost when the card is inserted in the DVC-00725F camera.
We strongly recommend the user to use a new or formatted Polaroid (not
included) SD card for the DVC-00725F camera. The manufacturer is not
liable for losing or corrupting any valuable data or files in your SD card due
to improper operation.
Need help with your digital camera?
Call our toll-free customer service number. Look for the insert with this icon:
Or visit www.polaroid.com.