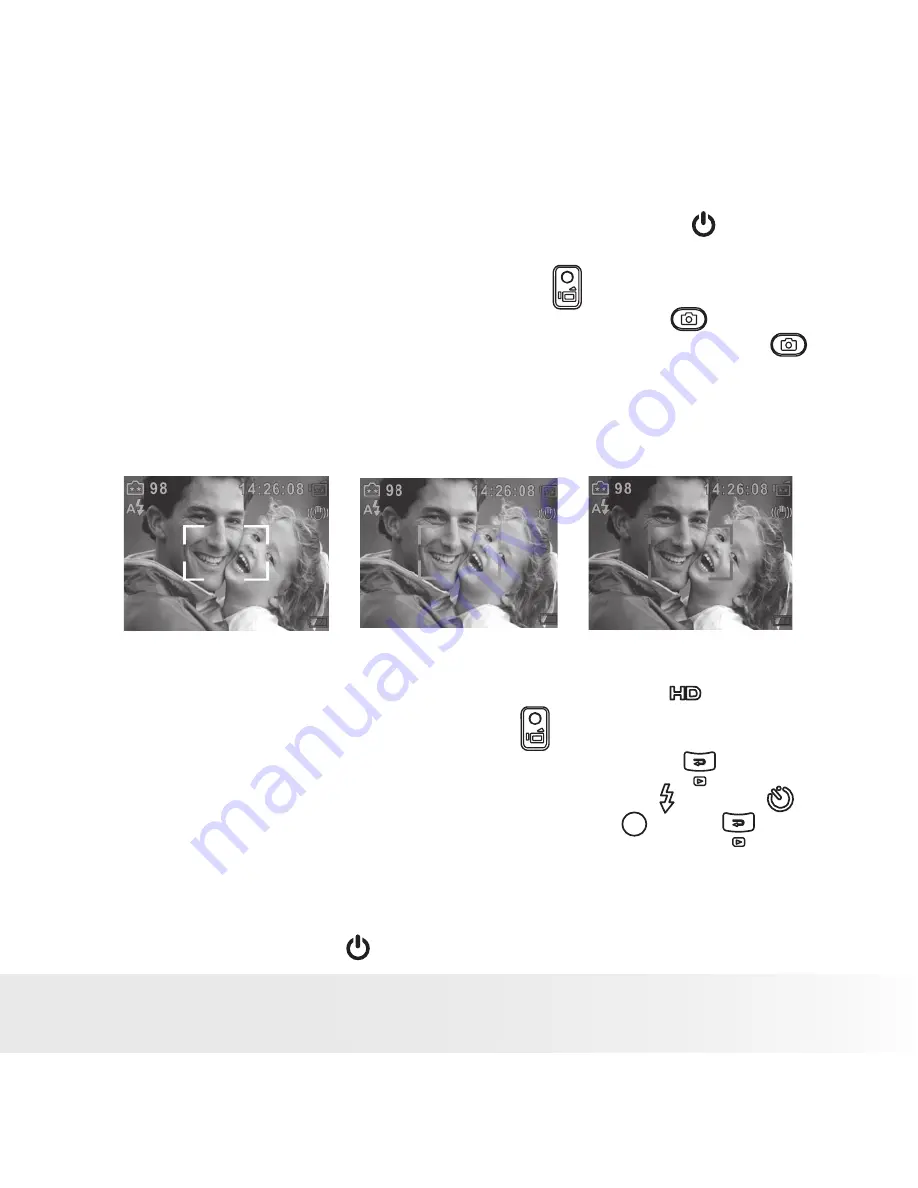
11
Polaroid DVC-0075F Digital Camera User Guide
www.polaroid.com
• Turning the Camera On and Getting Started
1. To turn on the camera: Flip out the LCD panel or press the (POWER)
button for one second. When the camera is turned on, the green LED
will light up.
2. To take a video: press the Record button (
).
3. To take a picture: press the Camera Shutter button (
) halfway
down till the focusing frame turns from white to green. Press the
fully down to take pictures. (Should you see the focus frame turn red
that indicates that your subject is not in focus. Remove your finger
from the Camera Shutter button, frame your subject and press the
Camera Shutter button until the focus frame turns green and press all
the way down to take your picture)
Focusing Frame: White
Focusing Frame: Green
Focusing Frame: Red
4. To take video in HD resolution, press the Down button (
) to switch
to HD mode. Press the Record button (
).
5. To view stored videos or pictures, press Playback button (
) once to
switch to to the Videos or Photos screen. Use the right ( ) or left (
)
button to make your choice and press the OK button ( ). Press
again
to return to Record mode.
• Turning the Camera Off
1. To turn off the camera: Return the LCD Panel back to its original
position or press the (POWER) button for one second.


























