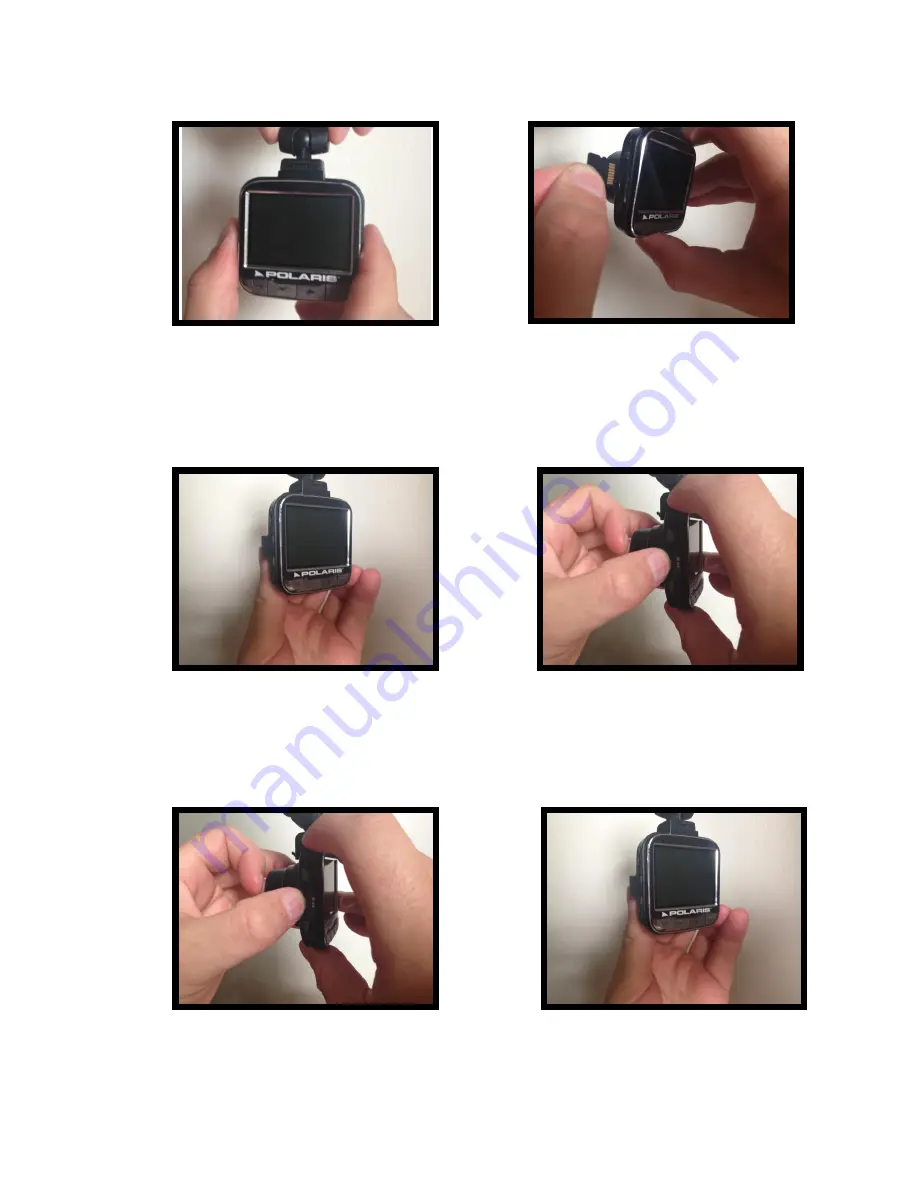
3
Removing the SD card
1. Hold the unit so that the
buttons and screen are facing
towards you
2. Line the SD card up with SD
card slot on the left hand side of
the unit. Make sure the metal
prongs are facing towards you.
3. Insert SD card
4. Push the SD card in all the way
until you hear it click into the slot
1. Push on the SD card in the
slot to release.
2. Remove SD card
Inserting your SD Card













