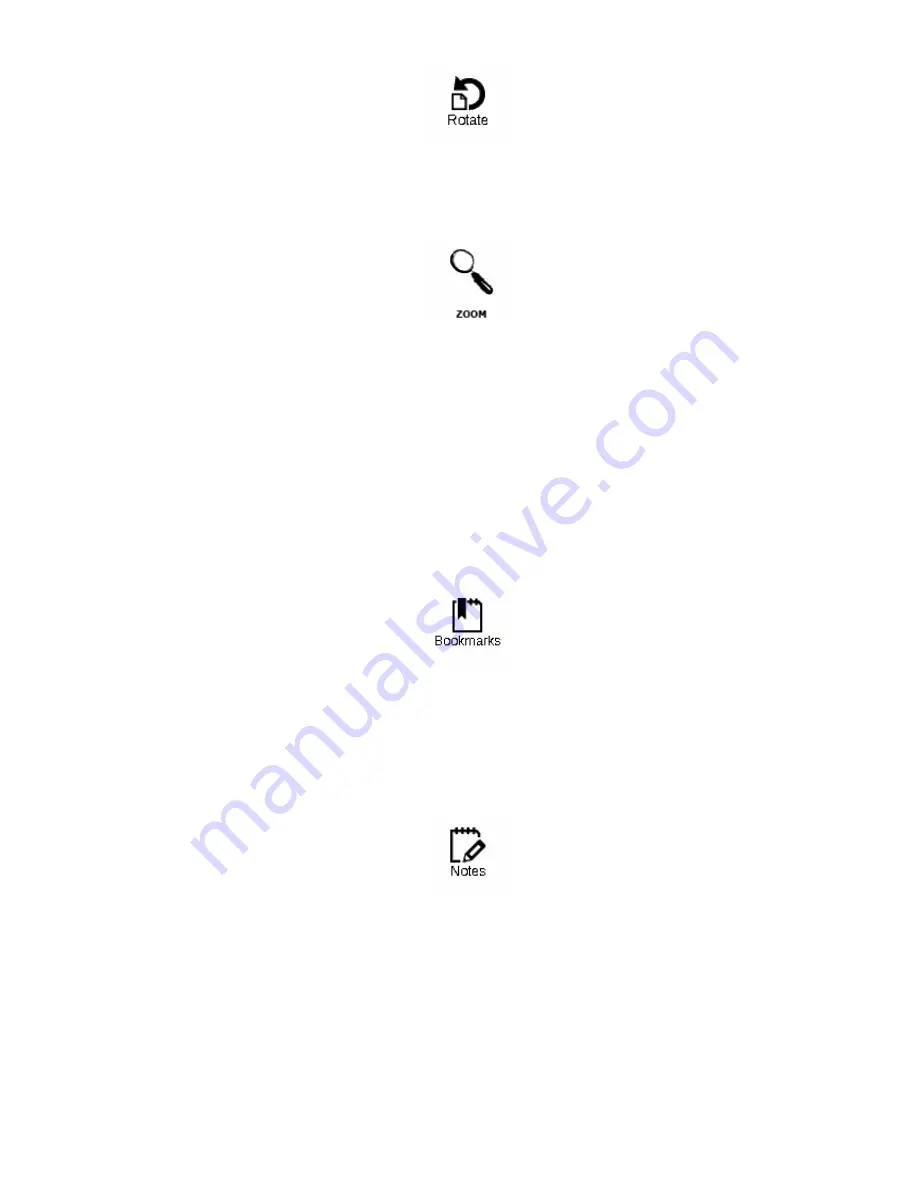
Here you can choose convenient for you to orient the device. The orientation of the device is installed in
accordance with the selected icon. The choice is made by pressing the "Up", "Right", "Down", "Left". "OK"
button includes automatic detection of image orientation.
SCALE
In the books of the PDF and DJVU You can zoom the page. Use "Right", "Left" to select the desired display
mode, the buttons "Up", "Down" adjusted scale. The following options:
•
«4 pages", "9 pages" ‐ the preview mode, multiple pages per sheet;
•
"normal" ‐ one page on the screen, with the ability to scale;
•
"columns" ‐ designed for reading books that contain multiple columns on a page.To navigate the
page in the "Columns" buttons "Up", "Down", when reaching the bottom of the sheet will go to the
next column;
•
"arrangement" (Reflow) increases the readability of large format document. In this mode, the text
is formatted on the screen width device. You can change the font size of the buttons "Up", "Down".
In the "arrangement" can not display tables and some pictures.
BOOKMARKS
You can create up to 30 bookmarks in each book. Select the "Bookmarks" quick menu. On the right screen
will pop up panel, which will have you create a bookmark, and will place the new (marked with an
asterisk). To add a bookmark, click "OK", while on the tab marked with an asterisk. To open the bookmark,
select the desired and then click "OK". To delete a bookmark, select delete bookmarks, select it and hold
click "Remove." To cancel and switch to reading the book, click the Left.
NOTES
Sometimes it is useful to save the selected piece of the book in a separate notebook. To create a new note
in the read mode hold the "Down". Above you will see the selection. Use the "Up", "Down" to go to the
place where it will start your note. Set the upper limit of your notes by pressing "OK". Similarly, set the
lower boundary of the note. Menu allows you to add a note to the existing notebook, or create a new
notebook. When you select "New notepad" appears on the screen pop‐up keyboard, with which you can
give the name of the new note. To learn how to work with pop‐up keyboard, see "Working with the
keyboard." See notes can be made from the main menu (click "Notes"). By clicking "OK" to view notes you
can quickly move to the original place in the book, where it was made.
Management
notes




















