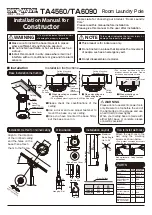Table of Contents
1.1 Product overview...............................................................................................................4
1.2 Hardware Package Contents.............................................................................................5
1.2.1 AR Glasses (Microsoft HoloLens 2)...........................................................................5
1.2.2 Tablet (Microsoft Surface Go 2).................................................................................6
1.2.3 WiFi router (Zyxel).....................................................................................................6
1.2.4 VR Adaptor................................................................................................................6
1.2.5 Bluetooth Keyboard...................................................................................................7
1.2.6 USB Flash Drive with SW installation.........................................................................7
1.2.7 USB License key ( SG-Lock®)...................................................................................7
1.2.8 Magnetic Aruco 150 mm and 100 mm.......................................................................8
1.3.1 Fata Morgana Studio.................................................................................................8
1.3.2 Fata Morgana Touch................................................................................................14
1.3.3 Fata Morgana Voyager............................................................................................17
2.1 Hardware (HW)...............................................................................................................19
2.2 Using of HW components................................................................................................20
2.3 Software (SW).................................................................................................................20
3.1 What is in the Starter Kit..................................................................................................20
3.2 How to connect components...........................................................................................21
3.3 How to install applications...............................................................................................21
3.4 How to connect to private wireless network.....................................................................22
4.1.1 Menus......................................................................................................................22
4.1.2 Tools and Buttons overview.....................................................................................27
4.2.1 Menu........................................................................................................................ 30
4.2.2 Tools and Buttons overview.....................................................................................30
4.2.3 Insert a Server name or IP Address.........................................................................32
4.2.4 Local Machine name................................................................................................33
4.2.5 Anonymous login.....................................................................................................34
4.2.6 Login to server.........................................................................................................34
4.2.7 Application status bar...............................................................................................35
4.2.8 Exit Application........................................................................................................36
4.2.9 Minimize of Application............................................................................................37
Pocket Virtuality a.s., Fata Morgana Starter Kit User Manual - Version: 1.0, Date: 15.12.2020
2