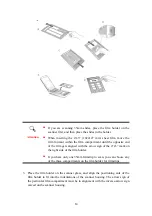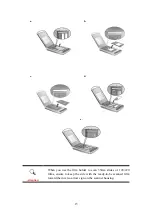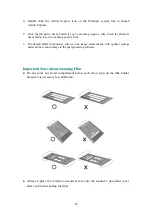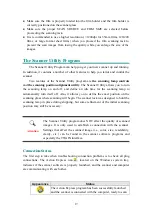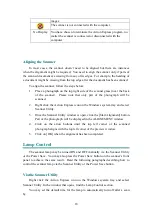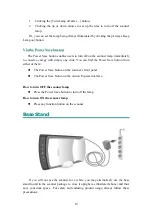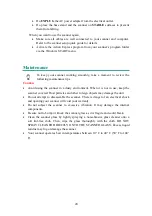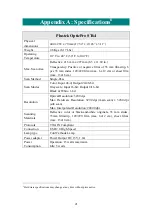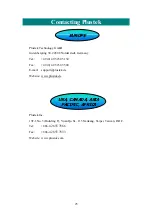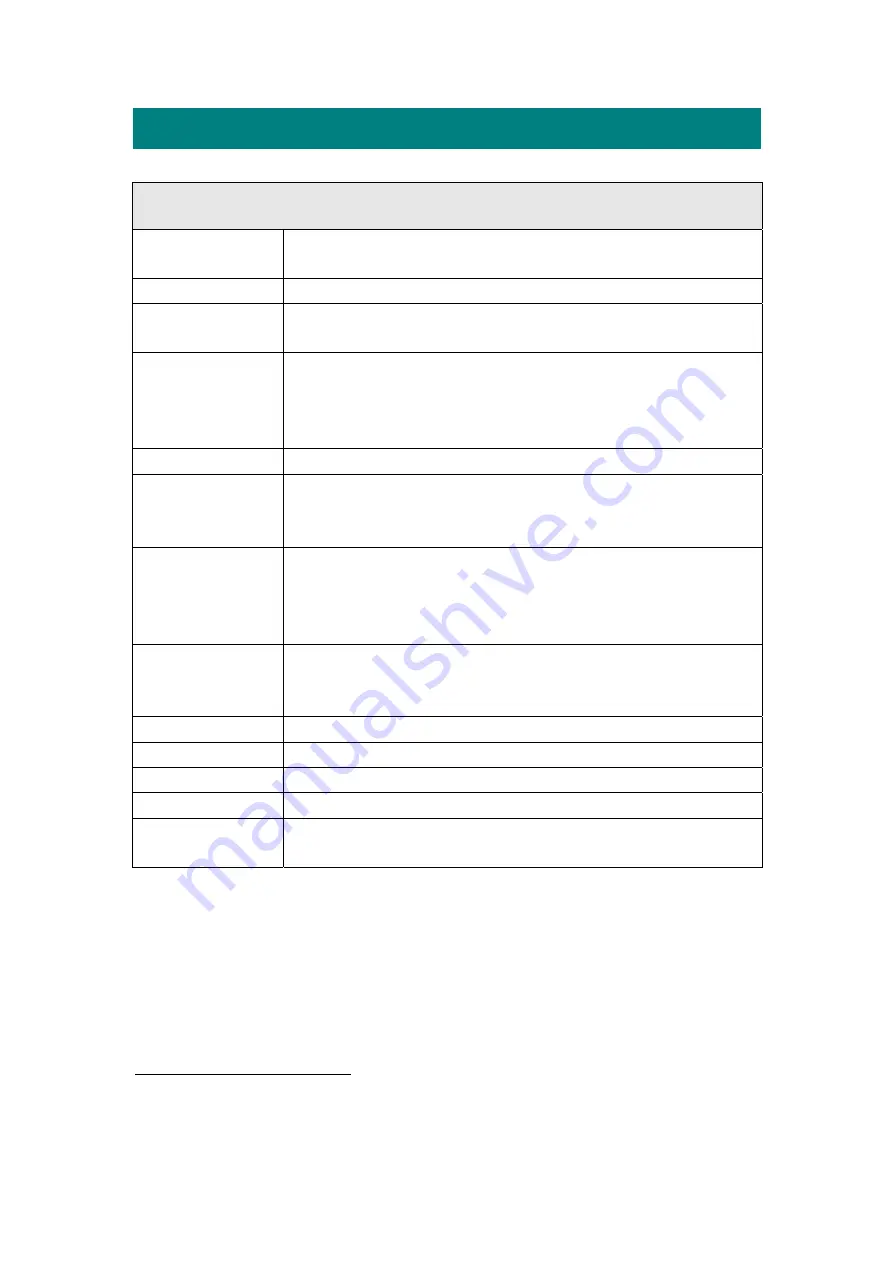
Appendix A: Specifications
Plustek OpticPro ST64
Physical
dimensions
440 x 265 x 79 mm (17.32” x 10.43” x 3.11”)
Weight
2.8 Kgs (6.17 Lbs)
Operating
Temperature
10
°
C to 40
°
C (50
°
F to 104
°
F)
Max. Scan Area
Reflective: 216 mm x 297 mm (8.5 x 11.69 in.)
Transparency: Positive or negative films of 35 mm filmstrip, 6
pcs 35 mm slides, 120/220 film (max. 6 x12 cm) or sheet film
(max. 13x18 cm)
Scan Method
Single-Pass
Scan Modes
Color: Input 48-it; Output 24/48-bit
Grayscale: Input 16-bit; Output 8/16-bit
Black & White: 1-bit
Resolution
Optical Resolution: 3200 dpi
Max. Hardware Resolution: 3200 dpi (main scan) x 3200 dpi
(sub scan)
Max. Interpolated Resolution: 24000 dpi
Scanning
Materials
Reflective color or black-and-white originals, 35 mm slides,
35mm filmstrip, 120/220 film (max. 6x12 cm), sheet films
(max. 13x18 cm)
Protocols
TWAIN Compliant
Connection
USB 2.0 High Speed
Lamp type
Cold Cathode Lamp
Power adapter
Power Output DC 15V, 1.0A
Power
Consumption
Operation: 15 watts maximum
Idle: 5 watts
6
Hardware specifications may change at any time without prior notice.
21
Summary of Contents for OPTICPRO ST64
Page 1: ...Installation Usage Maintenance Troubleshooting ...
Page 4: ......