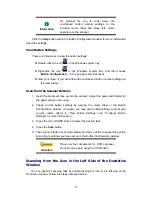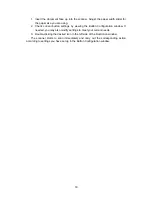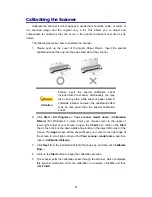8
procedure 9.
When the Setup/Application DVD is for one scanner model
a. Insert the Setup/Application DVD-ROM, included with your scanner, into your
DVD-ROM drive. Click Run install.exe in the ”AutoPlay” window.
b. Click on the “Yes” button if the “User Account Control” dialog pops up.
Afterwards, please skip to procedure 9.
6. For Windows 8 & Windows 10:
a. Insert the Setup/Application DVD-ROM, included with your scanner, into your
DVD-ROM drive. Click on the pop-up notification, then click “Run install.exe”
in the pop-up window. If you miss the pop-up notification, please eject and re-
insert the Setup/Application DVD-ROM.
b. Click on the “Yes” button if the “User Account Control” dialog pops up.
Afterwards, please skip to procedure 9.
7. During the installation process, you might be prompted by a message “Windows
can’t verify the publisher of this driver software”. Please ignore it, and click on
“Install this driver software anyway” to continue the installation.
8. When the system completes the installation, click on the “Finish” button.
9. Follow the on-screen instructions to install all software that your new USB scanner
requires. If the pop-up wizard window appears click “Next”,
and click “Install this
driver software anyway” in the “Windows Security” window then click “Finish” in the
wizard window.
10. After the software is installed, you will be prompted to perform the scanner
calibration.
11. Please push up the cover of the Guide Paper Return. Insert the special calibration
sheet, included with the scanner, face up into the page feed slot of the scanner.
12. Follow the on-screen instructions to complete the scanner calibration.
13. After the installation is complete, close all open applications and click the “Finish”
button to restart your computer.