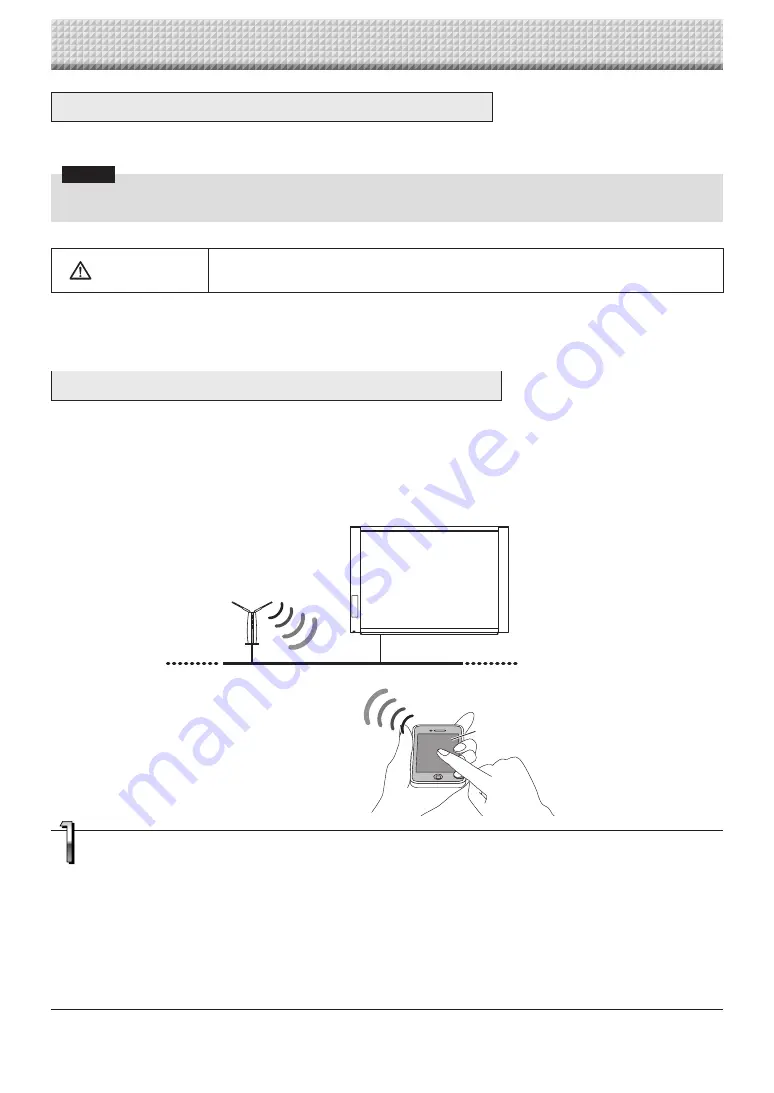
E-28
Wi-Fi signal transfer
Smartphone
Wired LAN
Main unit
Wireless LAN access point
The “MTG Pocket” smartphone application can be used to scan the main unit’s board surface remotely from the
smartphone and capture the board data wirelessly into the application. Even writing, diagrams and other fine details
on the board surface are stored in clear image files and can be checked using the “MTG Pocket” application. The
stored board data can then be sent by e-mail, Evernote, Dropbox, etc.
* Account registration, etc., is require
d to use Evernote and Dropbox. An Internet connection is also required.
Installing the “MTG Pocket” application on a smartphone (operations on the smartphone)
The following describes the procedure for iOS smartphones.
1
. Tap the App Store icon on the home screen to open App Store, then tap the Search icon to display the character input
field.
Input the letters “MTG Pocket”, then tap the Search icon.
2
. Tap “MTG Pocket” on the search list, then tap the Free button. The Free button switches to the Install button.
3
. Tap the Install button. Input your Apple ID and password. After several seconds, installation is completed and the “MTG
Pocket” application’s icon appears on the home screen.
* An Apple ID must be registered to download.
Step 3-1:To use the “MTG Pocket” application
Using the remote operation via a network
Step 2: Setting the network mode to “Public”
•
Setting the network mode to “Public” at “Network Setting — Board/Printer Setting”(Page E-12)
Notice
You can change the network mode to "Public" by operating the main unit’s buttons. Refer to "CB Setup (Operating the main
unit’s buttons)" in "N-21/C-21 Series User’s Manual".
CAUTION
If you set the network mode to “Public”, the screen data saved in the main unit will
be deleted.





















