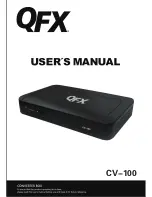Pinot User Manual
10
Connection to analog source
Any analog source can be connected to the built-in differential XLR input connectors of the Pinot. If your
source only has unbalanced analog RCA outputs then you can use the included adapters to connect them to
the same XLR inputs on the Pinot.
We have purposely chosen to provide these adapters rather than built-in unbalanced inputs on the Pinot itself,
because of signal quality reasons.
Automatic DC offset calibration feature
Each time the Pinot is powered on or reset (button on rear panel) it enters a calibration cycle to compensate
for any DC offset in the audio signal. It is best to leave your analog source connected to Pinot while not
playing any audio. After about 1 minute the calibration is complete.
However, it is possible to play and record audio during the calibration cycle, but as a result DC offset may not
be completely removed. Also, during the calibration cycle a time varying filter is inserted in the audio signal
and, therefore, for best recording performance it is recommended to not record until the calibration cycle is
fully completed and the time varying filter is removed from the signal path.
Each time the meters indicate a small amount of DC offset while no source is connected to the analog input of
the Pinot you can reset it to enter a new calibration cycle to remove the DC offset.
Connection to recording computer
In most cases you will want to connect your recording device (computer) to the Pinot via USB, because that is
the interface that supports all recording formats. If you are using a Windows PC then you will have to install a
driver software (see more detailed instructions elsewhere in this manual). The Windows platform supports all
recording formats that Pinot offers. Therefore a Windows computer is the recommended system. However, if
your computer is a Mac then no driver is necessary, but that platform only supports the PCM format and no
DSD.
NOTE: As soon as a USB connection is established with the Pinot converter, all audio sent out via PLINK is
from the same USB connection and not directly from the A/D converter. The purpose of this is that:
your recording software can loop the audio from Pinot right back to Pinot and out through PLINK to a
Playback Designs DAC for monitoring, and
you can play your recording from the same computer and hear it instantly through the Playback
Designs DAC.
It is possible to connect other recording devices that can receive either digital AES or Coax inputs. Both
interfaces support DSD via DoP up to single rate.
Connection to audio monitoring equipment
Unless your computer has built-in monitoring capability and your recording software supports it, an external
monitoring DAC is recommended. It is not required, but if you cannot hear what you are recording you may
spend a lot of time in vain.
The Pinot supports more recording formats and sample rates than most D/A converters support via their
digital inputs. This is mostly due to the fact that there is no standard, industry-wide digital interface format that
supports all the audio formats from single rate PCM all the way to quad DSD. Playback Designs has designed
a sophisticated and yet very easy-to-use optical interface (PlayLink or PLINK) that allows the unaltered and
purest native transmission of the digital signal as it is generated by the Pinot to any Playback Designs D/A
converter. It is therefore recommended that you connect a Playback Designs DAC to the Pinot via the
included optical cable (see Fig.1 above). This configuration also allows you to play back your recording and
hear it immediately without changing your setup.
Other converters can also be connected either via the digital AES or Coax output (see Fig. 2 above). Both
connections support DSD via DoP up to single rate. The audio you hear in this setup is always directly from
the Pinot. No playback from the computer is possible without changing cables.