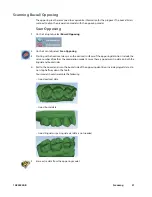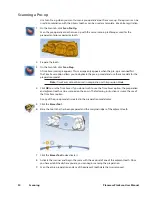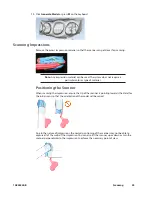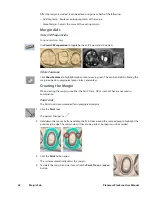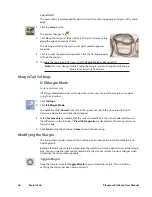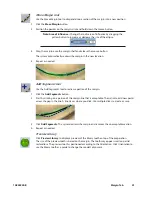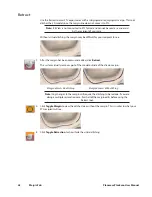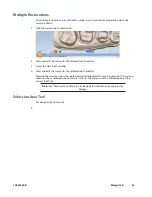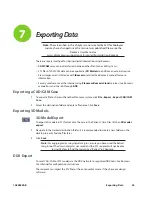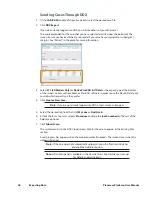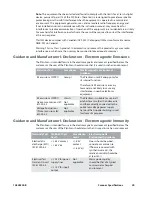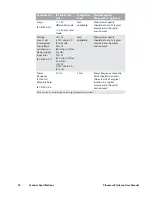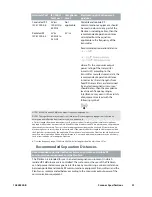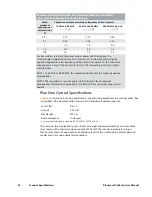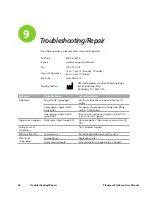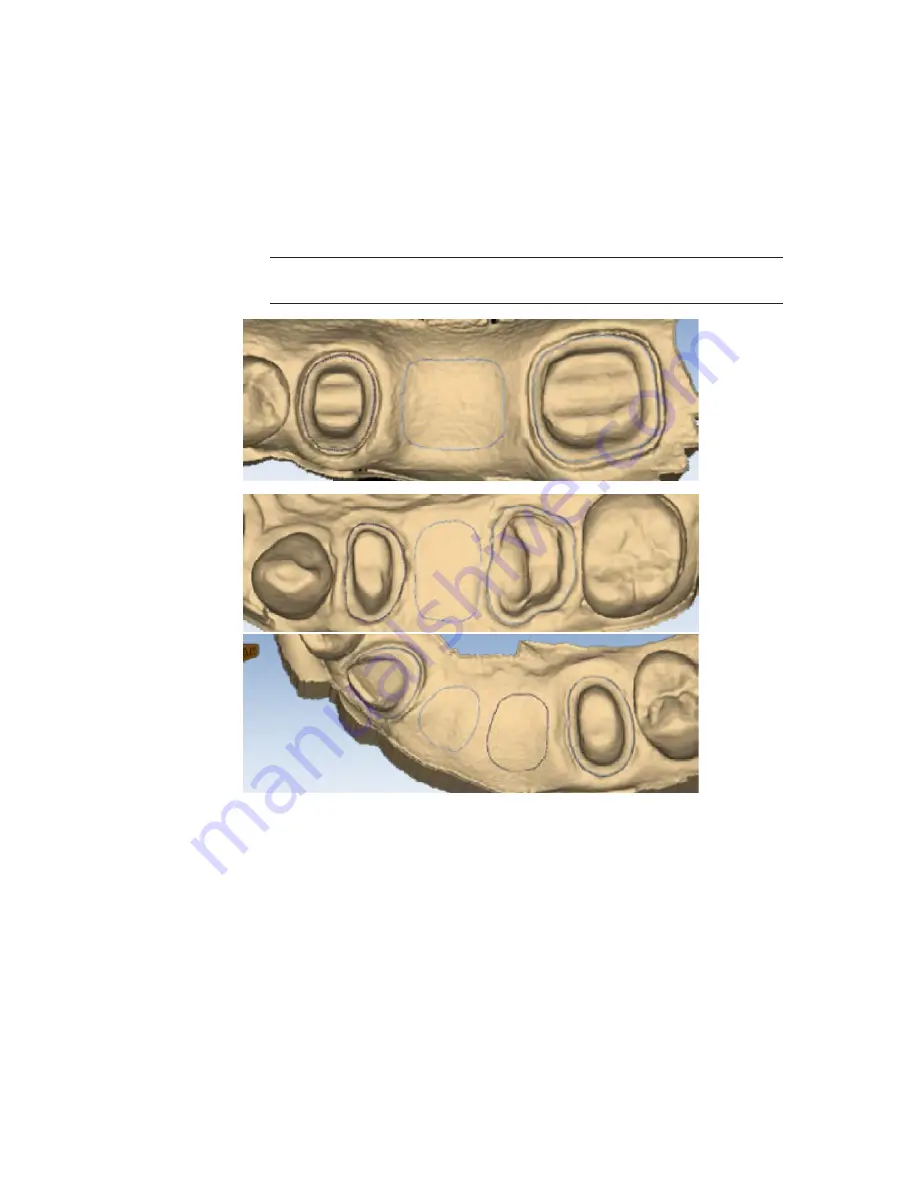
Drawing Pontic Margins
A margin is drawn for each tooth in the bridge.
1
Click the tooth number tab for each abutment and draw the margin on the selected tooth.
An edentulous space does not technically have a margin. The margin is drawn to aid the design
process.
2
Click Trace and designate the position and extension of the base of the pontic on the gingival
tissue to fit the appropriate contour.
Note: Do not go too far down the curve of the gingival tissue or you may not be
able to fit the bridge in the block.
44
Margin Tab
Planmeca PlanScan User Manual
Summary of Contents for PlanScan
Page 1: ...Planmeca PlanScan User Manual ...
Page 2: ......