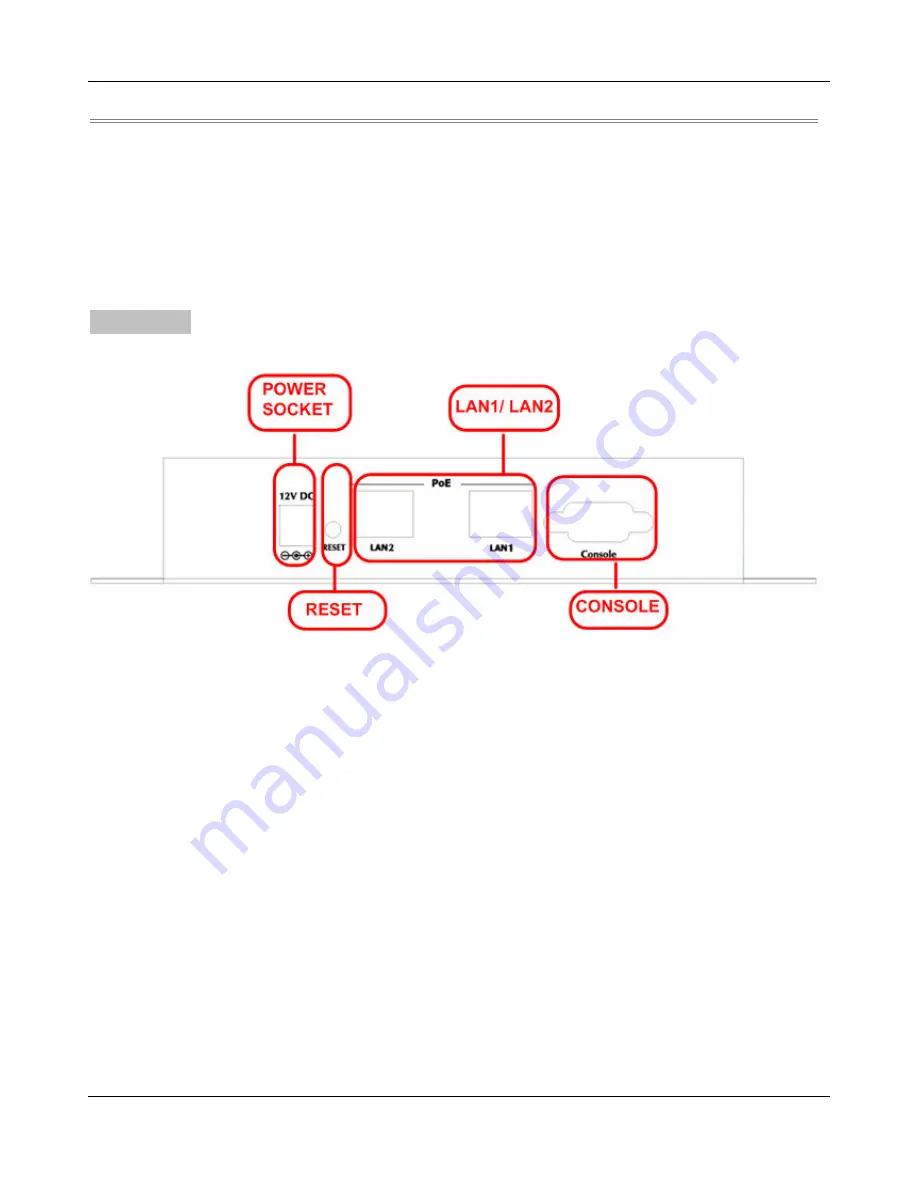
HARDWARE
2
2. Hardware
2.1 Hardware Introduction
On the top panel of the product, there are four LEDs that are used to indicate the
system
power
,
WLAN status
, and the
link status
of the two PoE Fast Ethernet ports. On the front
panel, there are one
power socket
,
one reset button
, two PoE
LAN ports
and one
console
port
. The antenna is installed on the rear panel.
Front Panel
Power Socket:
The power adapter attaches here.
RESET Button
o
Press the button to restart the system.
LAN 1 / LAN2:
o
The LAN ports are for connection with wired networks.
Console:
o
The serial cable attaches here. Administrators can obtain IP address
information of Ethernet ports from the console port.





























