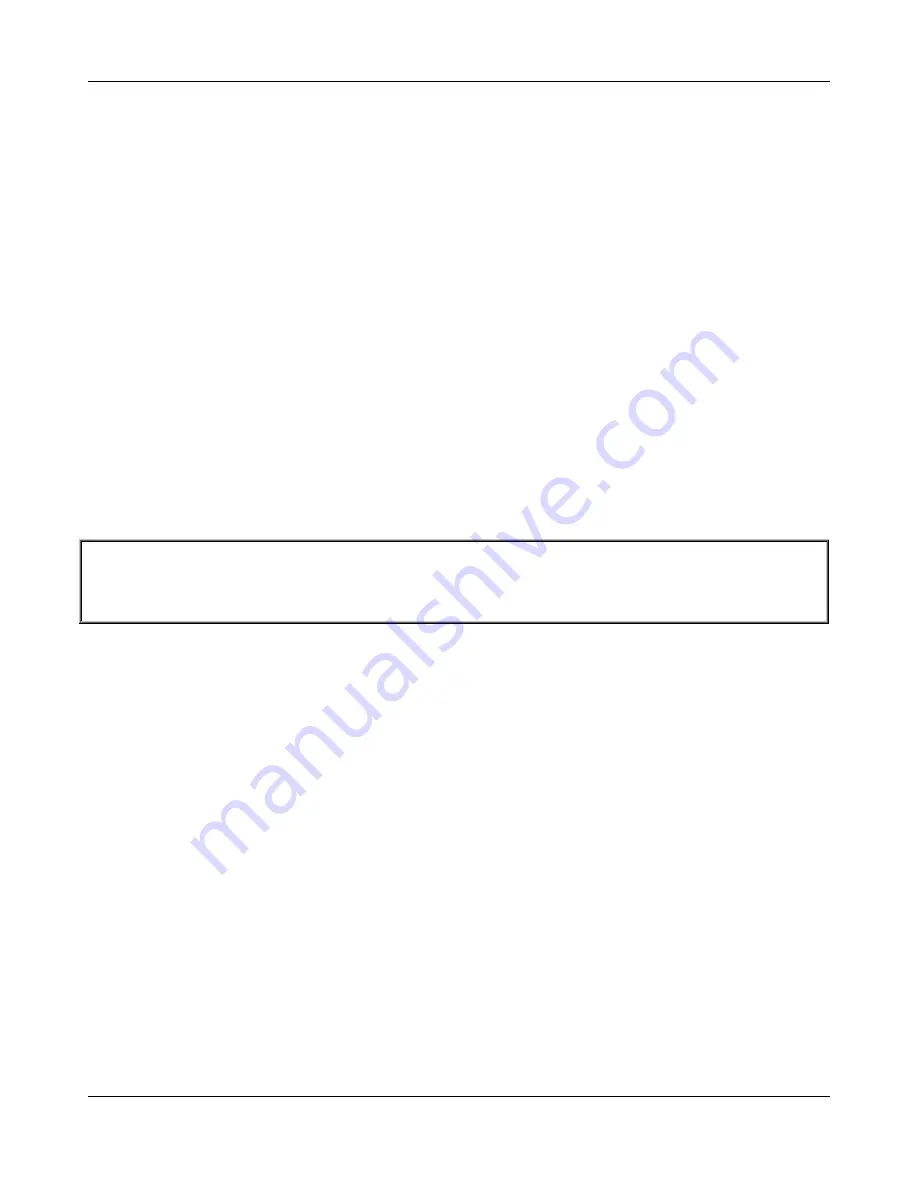
HARDWARE
4
2.2 Wireless LAN Access Point Connection
Please follow the steps mentioned below to install the hardware of CQW-ID1000.
1.
Locate the wireless LAN access point at the best location.
The best location for
CQW-ID1000 is usually at the center of the wireless network.
2.
Connect the wireless LAN access point to your network equipment.
Connect an Ethernet cable to the CQW-ID1000’s LAN port and connect the other end of
the cable to a switch, a router, or a hub. The access point will be connected to your
existing wired LAN network.
3.
There are 2 options to provide power to CQW-ID1000.
The first option is to connect the DC power adapter to the power socket. Please note
that using a different adapter may damage the product. The other alternative to provide
power to CQW-ID1000 is through PoE; CQW-ID1000’s 2 LAN ports are PoE capable
which could be connected with IEEE 802.3af-compliant PSE via Ethernet cable.
Now, the Hardware Installation has been completed.
Note:
Please refer to LEDs of the switch/hub to verify the wired connection of both sides.
After
CQW-ID1000
's network configuration completes, please switch back the original
settings to fit the real network environment.





























