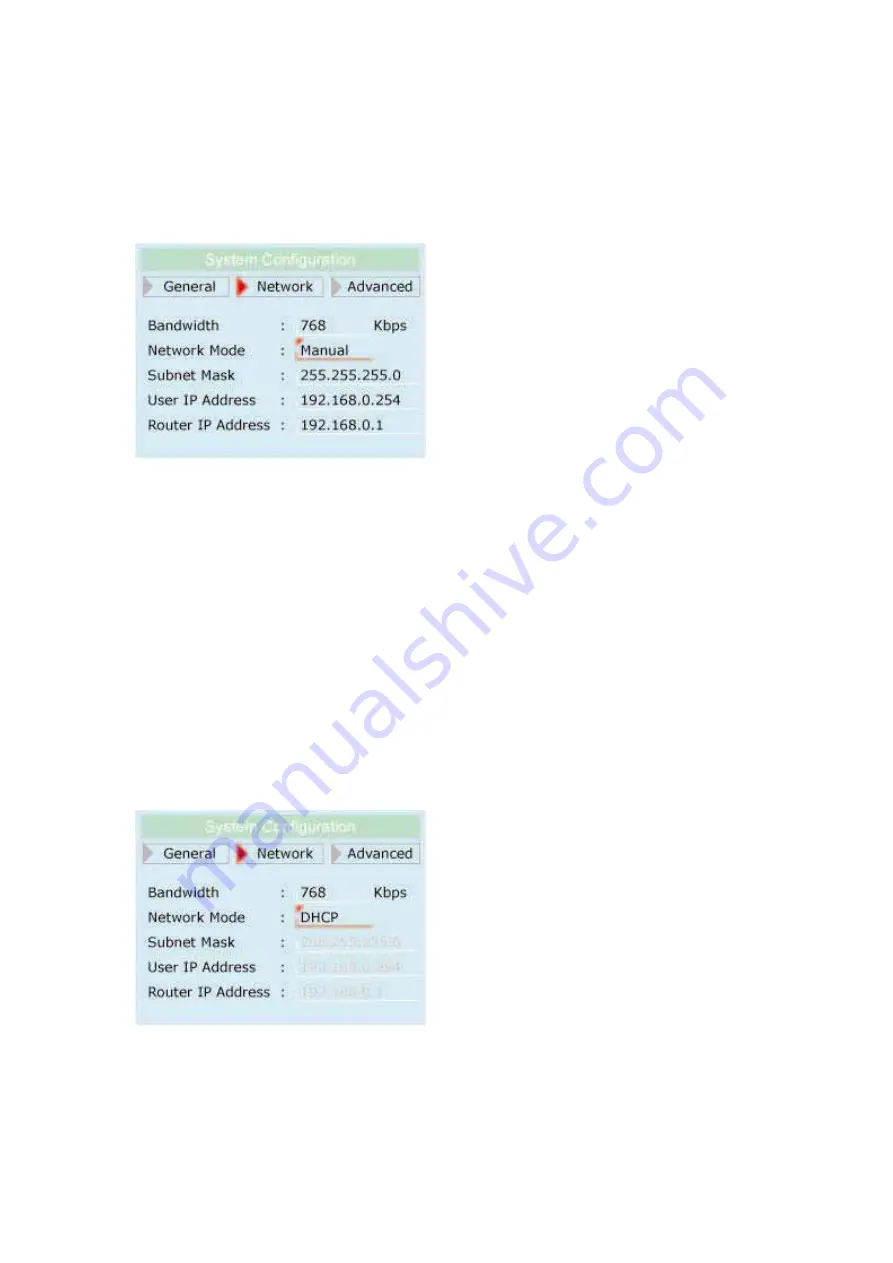
many Internet Service Providers. A PPPoE user name and PPPoE
password should be provided.
3. Press the [
ENTER
] key to confirm the setting.
D.
Manual
If your ISP provides you with one or more static IP addresses, you can setup your
network manually. However, you have to acquire subnet mask, user IP address, and
router IP address from your ISP.
1. Network
Æ
Bandwidth
Æ
Press [
▲
] or [
▼
].
Select a proper bandwidth in compliance with your Internet transmission speed.
2. Network
Æ
Network Mode
Æ
Press [
▲
] or [
▼
]. Select “Manual” mode.
3. Network
Æ
Subnet Mask
Æ
input your subnet mask.
4. Network
Æ
User IP Address
Æ
input your user IP address.
5. Network
Æ
Router IP Address
Æ
input your router IP address.
6. Press [
ESC
] to save your settings.
E.
DHCP
1. Network
Æ
Network Mode
Æ
Press [
▲
] or [
▼
]. Select “DHCP” mode.
2. Press [
ESC
] to save your settings.
27






























