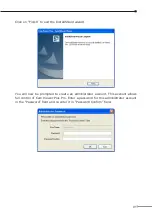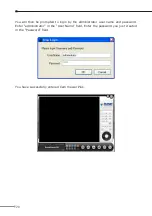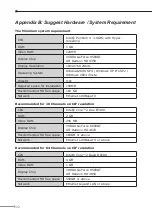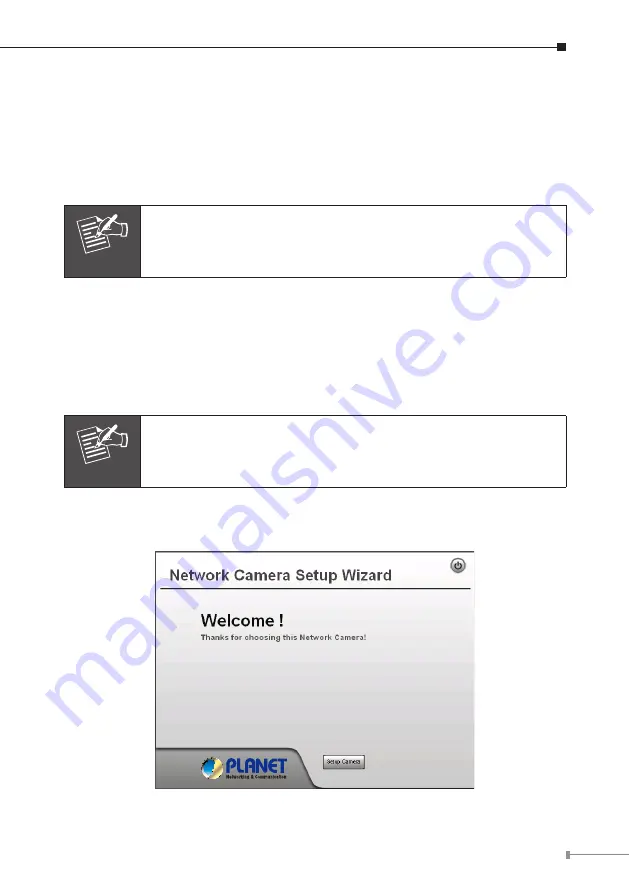
Chapter 4. Setup Wizard Installation and operation
This chapter shows how to quick set up your IP surveillance product. The IP
surveillance product is with the default settings. However to help you find the
networked camera quickly the windows utility-IP Wizard can search the cameras in
the network that shall help you to configure some basic setting before you started
advanced management and monitoring.
Note
In the installation steps below, this guide use ICA-151 as the
example. However, the steps for ICA-750 are similar.
I Initial setup should be performed by using the supplied Windows-based Setup
Wizard as follows:
1. Insert the bundled Product CD into CD-ROM drive to launch the autorun
program.
2. After the web page displayed, click the
“Setup Wizard”
hyperlink on the menu
to start the configuration process.
Note
If the CD’s menu does not appear, click “Start” on the task bar
and select “Run” to type
“X:\Utility\SetupWizard\SetupWizard.
exe”
, assume X is your CD-Rom drive.
3. The welcome screen appears. Click on
“Setup Camera”
button to start the
wizard.