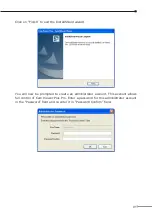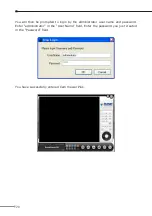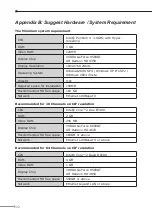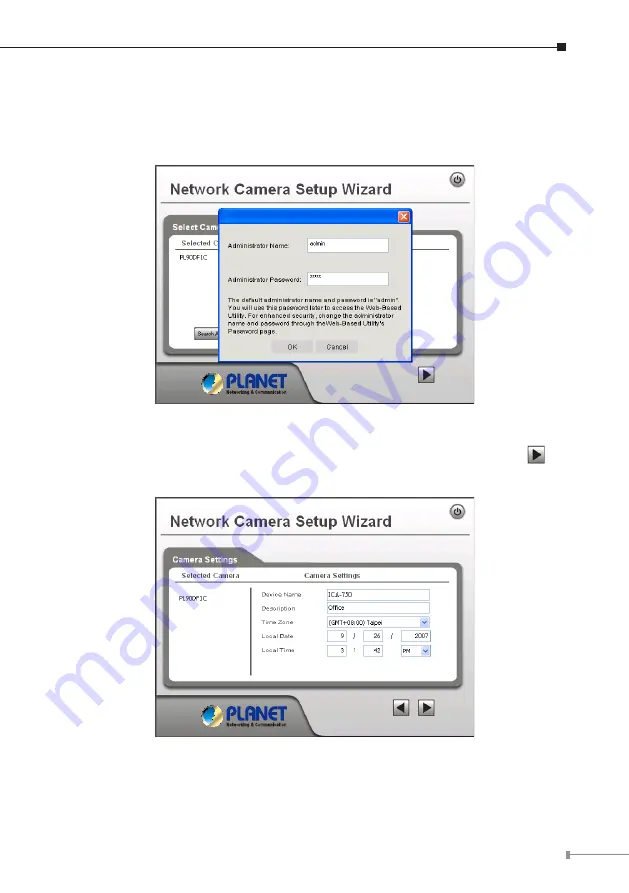
11
6. The administrator login window will pop up. If the Administrator Name and
Administrator Password have been set, you will be prompted to enter them. If
using the default values, please enter
“admin”
for both the name and the pass-
word. Click on
“OK”
to continue.
7. On the following Camera Settings screen, you can fill and configure the Device
Name, Description, Time Zone, Local Date and time here. Click on
to
continue.