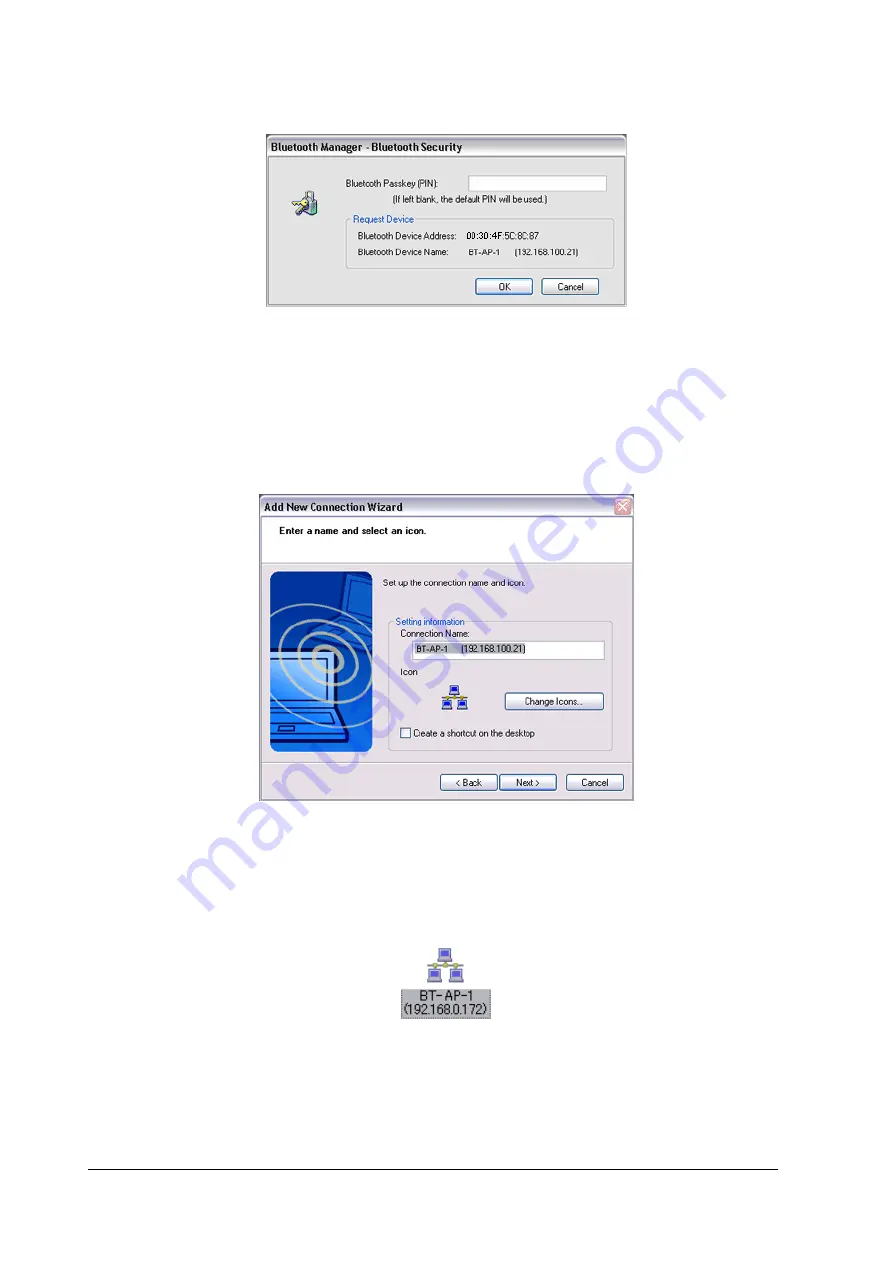
Service detection and COM port creation will be performed automatically.
The [Add New Connection Wizard (Connection Name Settings)] window will
appear.
7.
Enter the type and name of the icon displayed after registration, and then
click on the [Next] button.
Please click on the [Next] button if you are satisfied with the settings.
The [Add New Connection Wizard (Completing the Add New Connection Wizard)]
window will appear.
8.
Click on the [Finish] button.
The access point icon will be registered in the [Bluetooth Settings] window.
This will complete the access point set-up process.
Connecting to a LAN(PAN)
56






























