Reviews:
No comments
Related manuals for BT-510U

SE-XLR-USB
Brand: Sense Pages: 4

CK71
Brand: Intermec Pages: 2
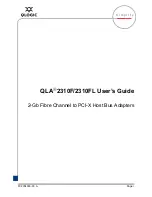
QLA 2310F
Brand: Qlogic Pages: 18

CAM-LR3-AD
Brand: Connects2 Pages: 8

ALMEMO 8006-RTA3
Brand: Ahlborn Pages: 16

CoolPower MPS50
Brand: Waeco Pages: 84
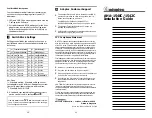
AHA-1540C
Brand: Adaptec Pages: 5

PAP2
Brand: Linksys Pages: 10

KCX-422TR
Brand: Alpine Pages: 3

FB1310
Brand: G-Trend Pages: 17

XETB1001 - 85 MBit/s Powerline Network Adapters
Brand: NETGEAR Pages: 2

WUSB54GS EU
Brand: Linksys Pages: 2

WUSB300N
Brand: Linksys Pages: 2

WPC11
Brand: Linksys Pages: 25

WUSB54AG
Brand: Linksys Pages: 51

2
Brand: Linksys Pages: 4

WPC55AG
Brand: Linksys Pages: 58

PSUP-CAR-MAGIC-WL
Brand: Well Pages: 3































