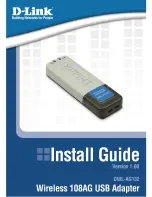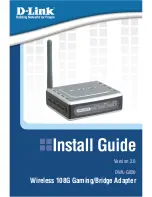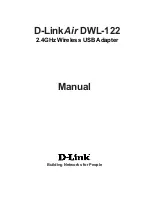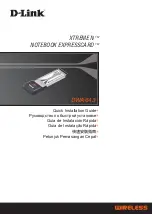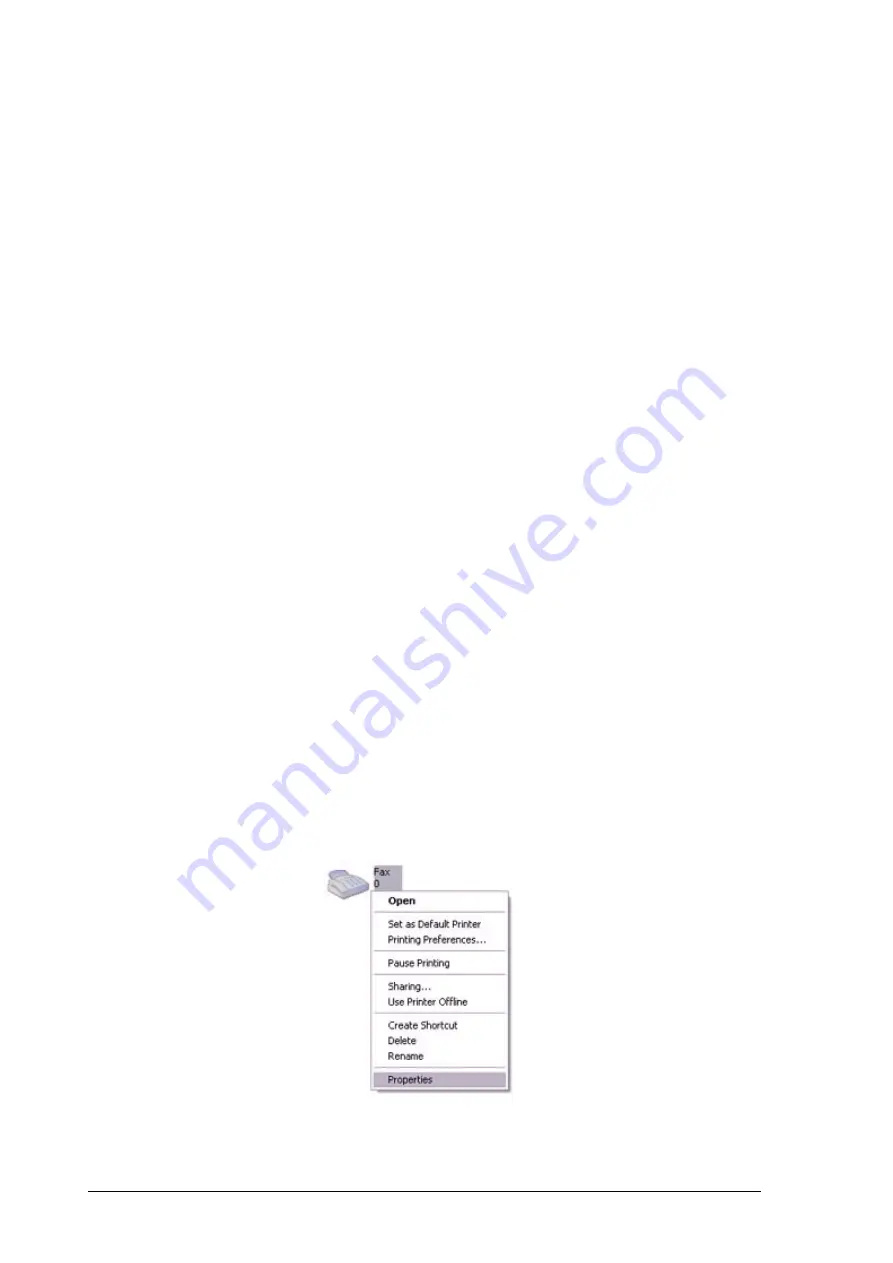
If BIP is supported: use "Image transfer" under Bluetooth Information
Exchanger to send images
Q: Cannot connect to the Internet.
•
The telephone number of the connection (i.e., the telephone number for the
access point of your Internet service provider) may not be correct. Please
check the telephone number.
•
The user ID and/or password for the provider with whom you have signed up
may have been entered incorrectly. Please check the user ID and password.
•
The default connection may have been configured with different settings.
Please set the connection configured for mobile telephone use as the default
connection.
Q: Cannot send or receive faxes.
•
Once you have registered a mobile telephone as your fax server, you will
need to enter the fax settings from the [Printer and Faxes] window in the
Control Panel.
Please refer to "Using a modem station for fax transmissions" for information
on the configuration procedure.
•
The telephone number of the fax destination may have been entered
incorrectly. Please check the telephone number.
•
If the setting under COM Auto Connect Settings has been set to "Off", a
connection will not automatically be established with the modem. Please
connect to the mobile telephone manually.
•
The fax service may not have been enabled for sending (or receiving).
Please check the settings by following the procedure below.
1.
Open [Printers and Faxes] from the Control Panel, right-click on
the [Fax] icon, and then click on [Properties].
The [Fax properties] window will appear.
146