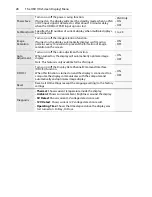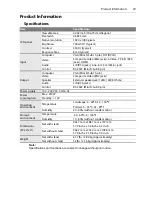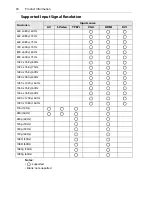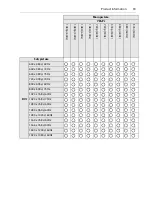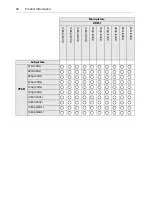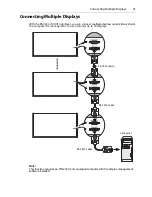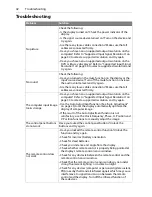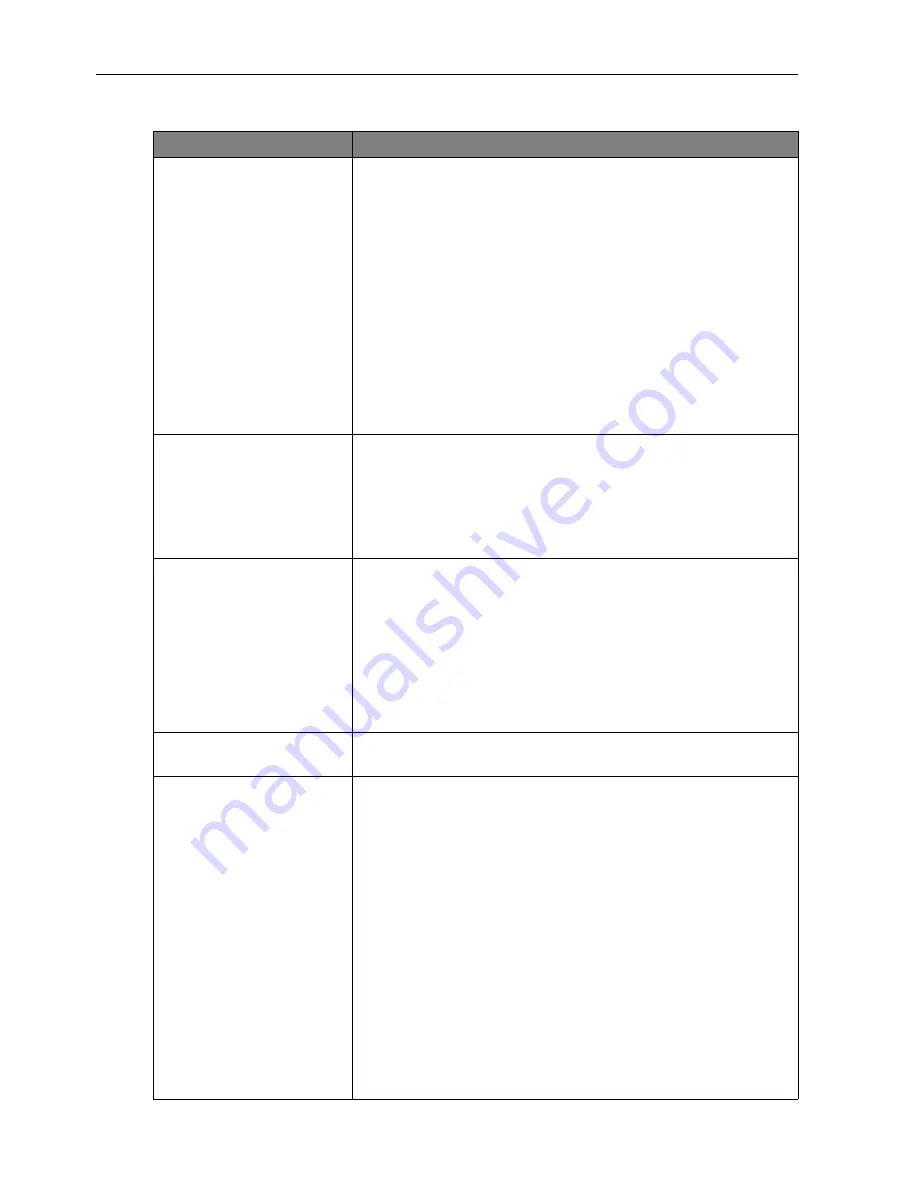
Troubleshooting
42
Troubleshooting
Problem
Solution
No picture
Check the following:
• Is the display turned on? Check the power indicator of the
display.
• Is the signal source device turned on? Turn on the device and
try again.
• Are there any loose cable connections? Make sure that all
cables are connected firmly.
• Have you chosen an unsupported output resolution on the
computer? Refer to "Supported Input Signal Resolution" on
page 30 to select a supported resolution and try again.
• Have you chosen an unsupported output resolution on the
DVD or Blu-ray disc player? Refer to "Supported Input Signal
Resolution" on page 30 to select a supported resolution and
try again.
No sound
Check the following:
• Have you turned on the mute function on the display or the
input source device? Turn off the mute function or increase
the audio volume level and try again.
• Are there any loose cable connections? Make sure that all
cables are connected firmly.
The computer input image
looks strange
• Have you chosen an unsupported output resolution on the
computer? Refer to "Supported Input Signal Resolution" on
page 30 to select a supported resolution and try again.
• Use the Auto Adjustment function (See "Auto Adjustment"
on page 25) to let the display automatically optimize the
display of computer image.
• If the result of the Auto Adjustment function is not
satisfactory, use the Clock Frequency, Phase, H. Position and
V. Position functions to manually adjust the image.
The control panel buttons
do not work
Have you locked the control panel buttons? Unlock the
buttons and try again.
The remote control does
not work
• Have you locked the remote control function? Unlock the
function and try again.
• Check for incorrect battery orientation.
• Check for dead batteries.
• Check your distance and angle from the display.
• Check whether remote control is properly being pointed at
the display’s remote control sensor window.
• Check for any obstacle between the remote control and the
remote control sensor window.
• Check that the remote control sensor window is not under
strong fluorescent lighting. or in direct sunlight.
• Check for any devices (computer or personal digital assistant,
PDA) nearby that transmit infrared signals which may cause
interference to signal transmission between the remote
control and the display. Turn off the infrared function of
these devices.