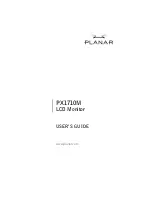Reviews:
No comments
Related manuals for PX1710M

MultiSync XG-1352
Brand: NEC Pages: 38

TICKR
Brand: Wahoo Pages: 5

iUtilities
Brand: Barco Pages: 12

APOLLO 3426
Brand: Akron Pages: 2

T-700MHR
Brand: Farenheit Pages: 9

RS300X
Brand: Polar Electro Pages: 2

LVM-174W
Brand: TV Logic Pages: 48

DP C07.CAN
Brand: BAFANG Pages: 14

PD 3260 PMM
Brand: Proces-Data Pages: 83

D0904
Brand: Autoleader Pages: 16

PD211774
Brand: Graco Pages: 13

iAP-W2400X
Brand: I-Tech Pages: 28

V-LCD8-PRO
Brand: Marshall Electronics Pages: 2

NSM-104QT
Brand: Neltronics Pages: 19

BP B3 Comfort PC
Brand: Microlife Pages: 90

PA2 BT
Brand: Prolife Pages: 76

BVA-2007
Brand: Healthy Living Pages: 66

IH-7310
Brand: IC Realtime Pages: 15