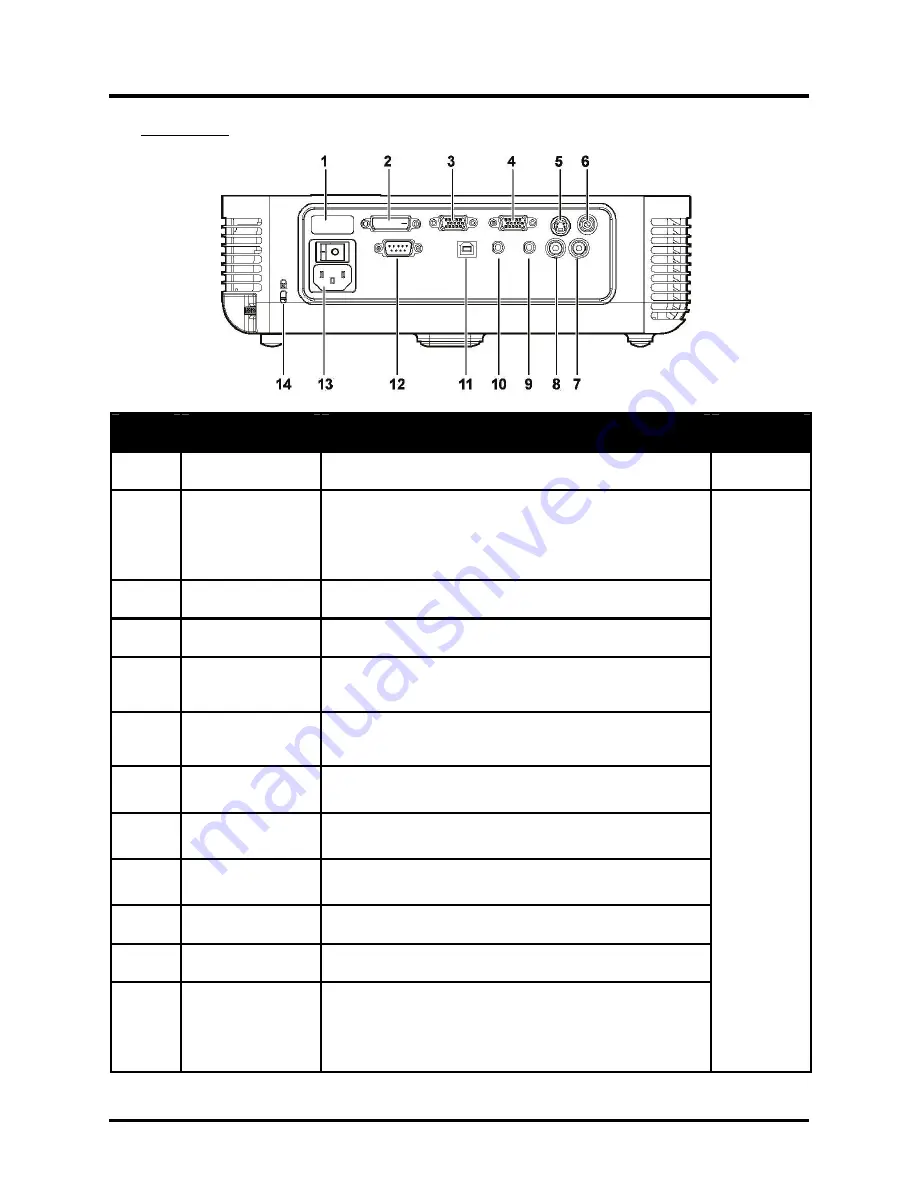
DLP® Projector – User’s Manual
Rear view
Item
Label
Description
See page:
1.
Rear IR receiver
Receiver for IR signal from remote control
8
2.
DVI-D
(For PR5020
only)
Connect a DVI-D cable (not supplied) from a com-
puter
3.
VGA IN
Connect a VGA cable (supplied) from a computer
4.
VGA OUT
Connect to a monitor (not supplied)
5.
S-video
Connect the S-video cable (not supplied) from a video
device
6.
Video
Connect a composite video cable (supplied) from a
video device.
7.
Audio in-R
Connect the audio cable (supplied) from an audio in-
put device.
8.
Audio in-L
Connect the audio cable (supplied) from an audio in-
put device.
9.
Audio-in
Connect an audio cable(supplied) from the computer’s
audio-out connector.
10.
Audio-out Audio
loop-thru
11.
USB
Connect the USB cable (supplied) from a computer
12.
RS-232
(For PR5020
only)
Installation control
12
–
5
–
Summary of Contents for PR3010
Page 1: ......
Page 15: ...DLP Projector User s Manual 7 4 Tilt adjuster Adjust angle of the picture ...
Page 28: ...DLP Projector User s Manual 3 Press the Mute button to turn off the volume For remote only 20 ...
Page 55: ...DLP Projector User s Manual Projector Dimensions 300 mm 11 8 96 mm 3 8 244 mm 9 6 47 ...














































