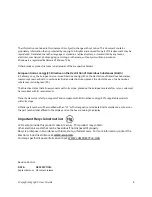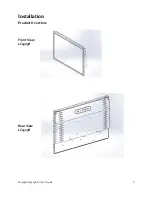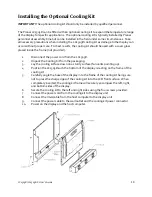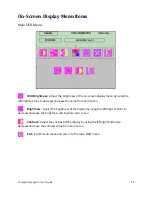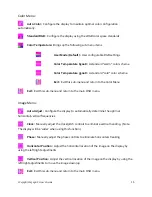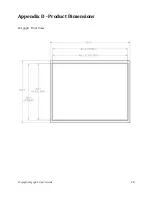Summary of Contents for LC1503R
Page 1: ...LC1503R LC1503R C USER S GUIDE www planar com ...
Page 8: ...LC1503R LC1503R C User s Guide 8 Front View LC1503R C Rear View LC1503R C ...
Page 20: ...LC1503R LC1503R C User s Guide 20 Appendix D Product Dimensions LC1503R Front View ...
Page 21: ...LC1503R LC1503R C User s Guide 21 LC1503R Rear View ...
Page 22: ...LC1503R LC1503R C User s Guide 22 LC1503R Side View ...
Page 23: ...LC1503R LC1503R C User s Guide 23 LC1503R C Front View With Cooling Kit Front View ...
Page 24: ...LC1503R LC1503R C User s Guide 24 LC1503R C Rear View with Cooling Kit ...
Page 25: ...LC1503R LC1503R C User s Guide 25 LC1503R C Side View with Cooling Kit ...