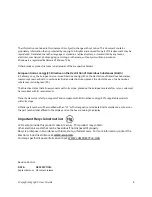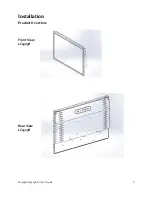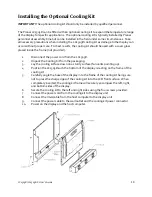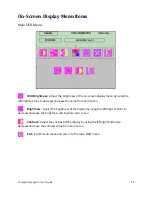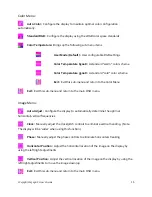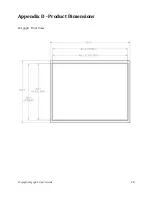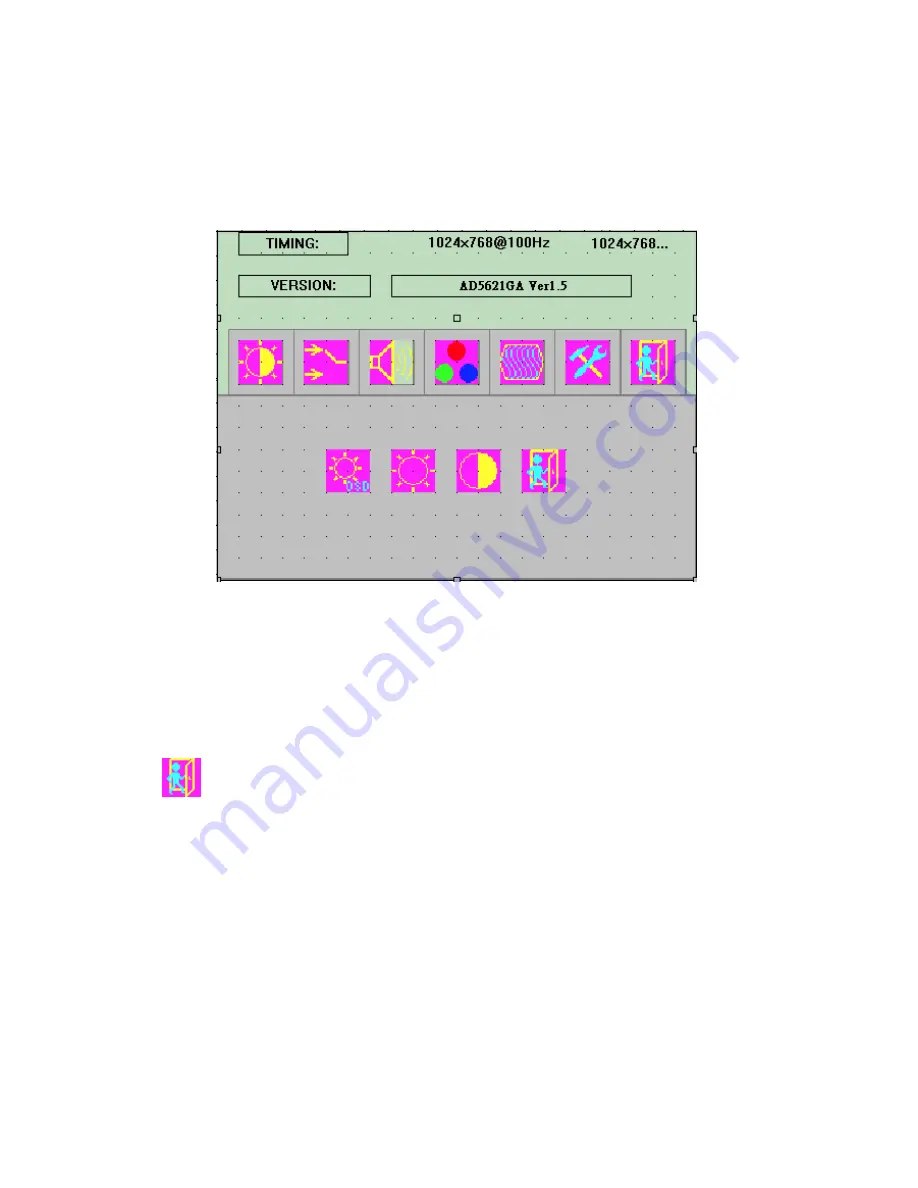
LC1503R/LC1503R
‐
C
User’s
Guide
13
How
to
Use
the
On
‐
Screen
Display
(OSD)
Menus
1.
Press
the
“MENU”
button
to
pop
up
the
“on
‐
screen
menu”
shown
below.
The
timing
displays
the
resolution
and
horizontal/vertical
frequency
of
the
display
while
the
version
displays
the
current
firmware
version
installed
on
the
display.
2.
Press
the
“Right”
or
“Left”
buttons
to
change
the
selected
item.
Press
the
“Menu”
button
to
open
the
associated
sub
‐
menu
or
the
control
to
be
adjusted.
3.
Adjust
the
value
of
the
adjustment
items
by
pressing
the
“Right”
or
“Left”
buttons.
4.
With
the
OSD
menu
on
screen,
press
the
“Exit”
option
to
exit
a
sub
‐
menu
and
return
to
the
main
menu
or
to
exit
the
OSD.
Exit:
Return
to
the
previous
screen
or
exit
OSD.
5.
The
OSD
menu
will
automatically
close
if
left
idle
for
a
time.
6.
To
lock
the
OSD/Keypad
buttons,
press
the
“Menu”
and
“Right”
keys
simultaneously.
The
“KEYPAD
LOCK”
confirmation
screen
will
display
for
three
seconds.
While
the
lock
is
activated,
any
keypress
will
result
in
showing
“KEYPAD
LOCK”
on
the
display.
7.
To
unlock
the
OSD/Keypad
buttons,
press
the
“Menu”
and
“Right”
keys
simultaneously.
The
“KEYPAD
UNLOCKED”
confirmation
screen
will
display
for
three
seconds.
Summary of Contents for LC1503R
Page 1: ...LC1503R LC1503R C USER S GUIDE www planar com ...
Page 8: ...LC1503R LC1503R C User s Guide 8 Front View LC1503R C Rear View LC1503R C ...
Page 20: ...LC1503R LC1503R C User s Guide 20 Appendix D Product Dimensions LC1503R Front View ...
Page 21: ...LC1503R LC1503R C User s Guide 21 LC1503R Rear View ...
Page 22: ...LC1503R LC1503R C User s Guide 22 LC1503R Side View ...
Page 23: ...LC1503R LC1503R C User s Guide 23 LC1503R C Front View With Cooling Kit Front View ...
Page 24: ...LC1503R LC1503R C User s Guide 24 LC1503R C Rear View with Cooling Kit ...
Page 25: ...LC1503R LC1503R C User s Guide 25 LC1503R C Side View with Cooling Kit ...