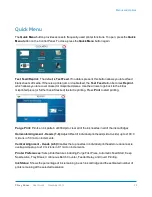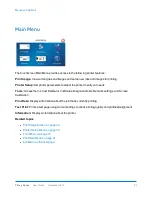External areas may be cleaned with any non-abrasive standard household cleaner that does not contain
plastic harming solvents.
Caution:
Never spray or pour cleaners directly on or into printer. Excess liquid
could harm electronic parts. Always dampen a rag with the cleaner and apply it to
parts to be cleaned.
Feed Rollers and Forwarding Rollers
Feed and forwarding rollers can become glazed with paper lint and ink from media. Clean regularly with
a mild abrasive household cleaner on a damp cloth. Avoid using solvents on rubber rollers.
Cleaning the Media Sensor
Periodically check the media sensor, located under the media hold-down wheel assembly, for dust and
debris.
1. Use the media thickness knob to raise the printhead carriage assembly to its highest setting.
2. Use canned or compressed air into the media sensor port [A] and under the media sensor
reflector [B] to remove dust and debris.
Note:
If necessary, wipe the reflector surface (under the mounting plate) with a clean, lint-free cloth.
Maintenance
Pitney Bowes
User Guide
November 2019
42