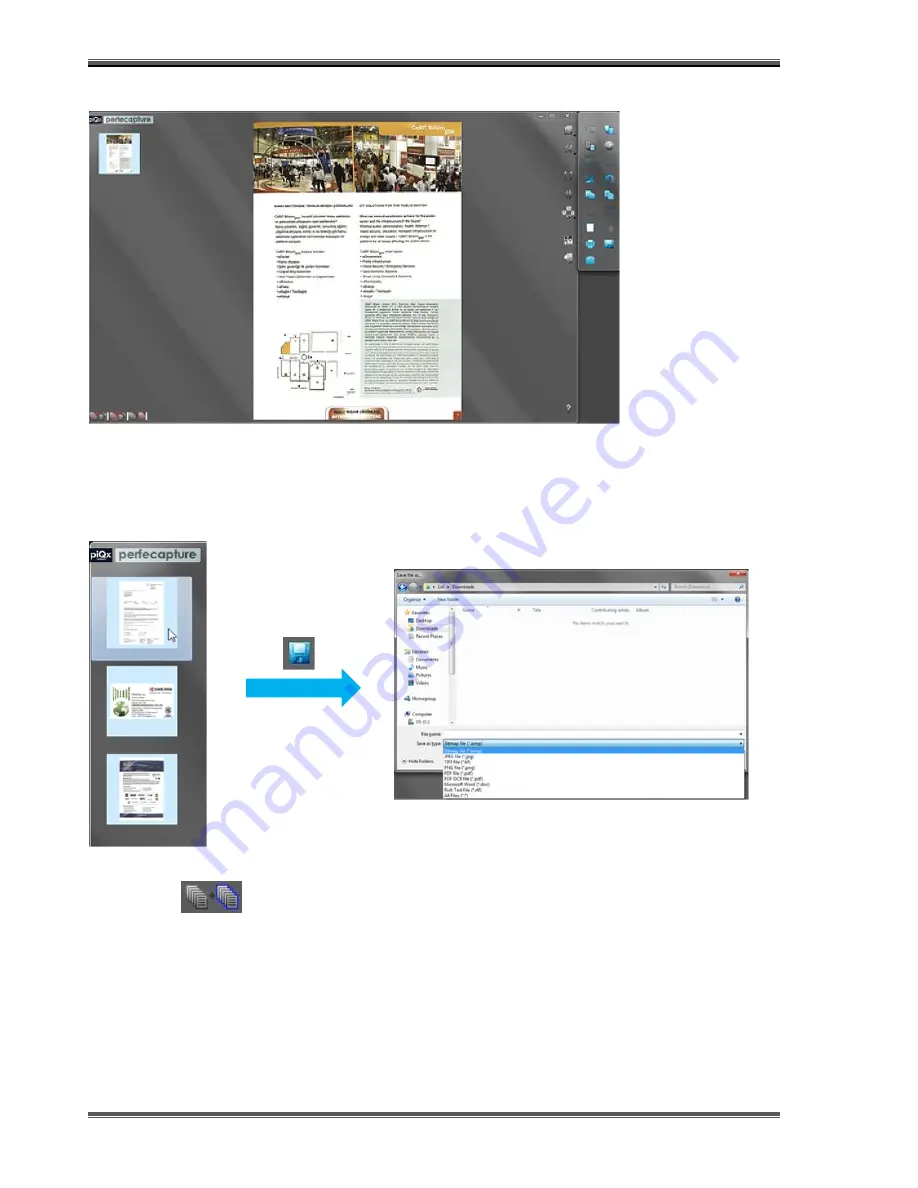
Basics And Features
XC-1B User’s Manual Ver 1.3
Page 35
3.2.6 Saving and using scans
Saving as various file formats
Result after manual finger removal
Click on desired image
to be saved
Click ‘Save’ button
Select file type on drop down menu
To select more than a page, press and hold ‘CTRL’ key and continue selecting. You may also click
‘Select All’ .
To save as multiple single page file, choose JPEG, BMP, TIFF, PNG or Single Page PDF/Word/RTF
file formats.
-
Multiple save dialog will pop up correspondingly for each image to be saved
To save as a single multipage file, choose either multipage PDF, Word or RTF file formats.
For automatic saving of every thumbnail image into a user specified folder, go to “Settings
Scan
Settings” and enable automatic saving (default is OFF). Refer to section 3.1.1 on “Panels and
Icons
Settings Panel
Scan Settings”.
Summary of Contents for Xcanex XC-1B
Page 1: ...USER S MANUAL piQx Model XC 1B ...
Page 5: ...Getting Started XC 1B User s Manual Ver 1 3 GETTING STARTED ...
Page 19: ...Prerequisites Before Using XC 1B User s Manual Ver 1 3 PREREQUISITES BEFORE USING ...
Page 25: ...Basics And Features XC 1B User s Manual Ver 1 3 BASICS AND FEATURES ...
Page 51: ...Scanning Sheet Documents XC 1B User s Manual Ver 1 3 SCANNING SHEET DOCUMENTS ...
Page 69: ...Scanning Books XC 1B User s Manual Ver 1 3 SCANNING BOOKS ...
Page 83: ...Scanning Business Cards XC 1B User s Manual Ver 1 3 SCANNING BUSINESS CARDS ...
Page 89: ...Document Camera XC 1B User s Manual Ver 1 3 DOCUMENT CAMERA ...
Page 93: ...Video Recording XC 1B User s Manual Ver 1 3 VIDEO RECORDING ...
Page 96: ...Using XCANEX as Web Camera XC 1B User s Manual Ver 1 3 USING XCANEX AS WEB CAMERA ...
Page 98: ...Appendix XC 1B User s Manual Ver 1 3 APPENDIX ...






























