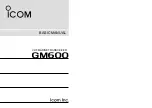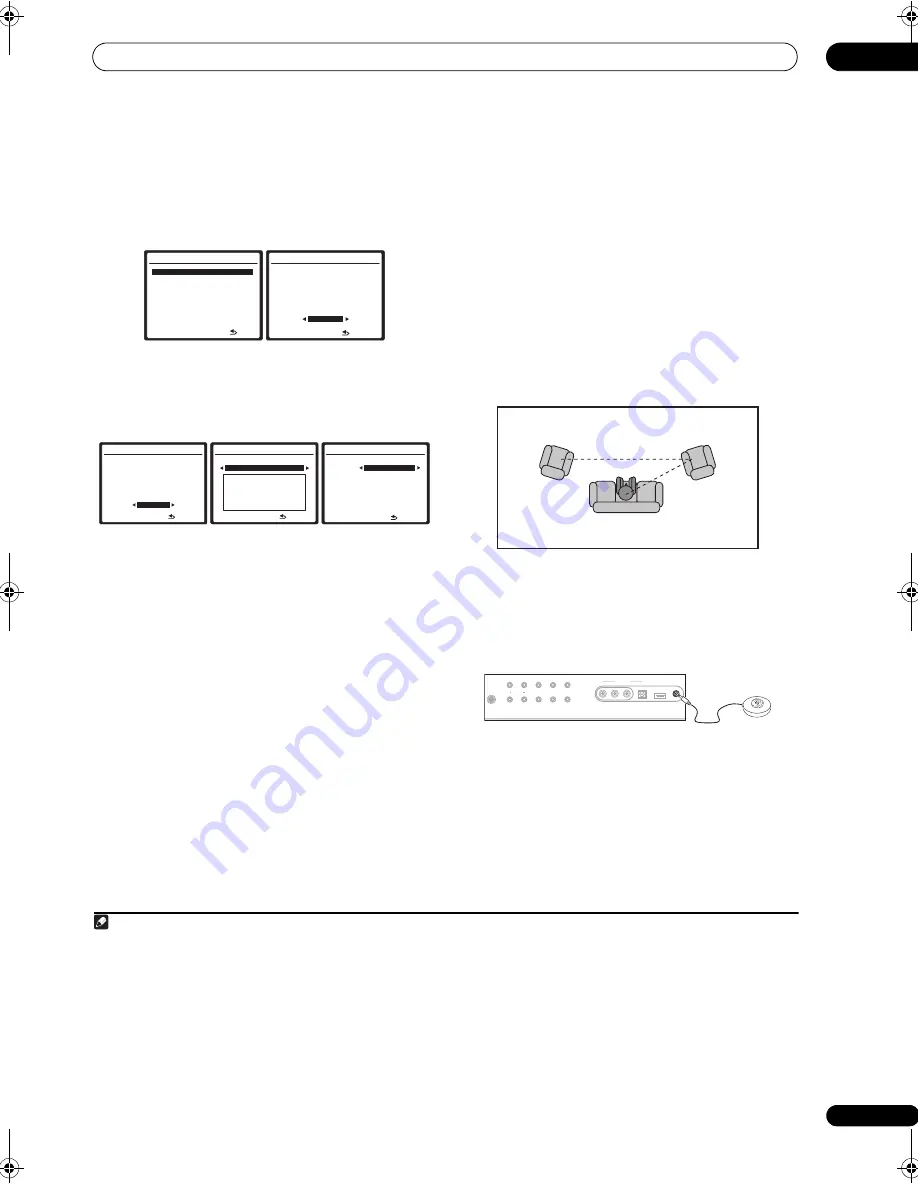
The System Setup menu
07
39
En
1
Select ‘Auto MCACC’ from the System Setup menu,
then press ENTER.
If the System Setup screen is not displayed, refer to
Making receiver settings from the System Setup menu
on
page 38.
2
Make sure ‘Normal’ is selected,
1
select an MCACC
preset
2
, then select START.
3
For a fully customized Auto MCACC setup, select
CUSTOM
and set the following parameters using
/
:
4
•
Custom Menu
– The default is
ALL
(recommended),
but you can limit the system calibration to only one
setting (to save time) if you want.
5
The available
options are
ALL
,
Keep SP System
,
6
Speaker
Setting
,
Channel Level
,
Speaker Distance
and
EQ
Pro. & S-Wave
.
•
EQ Type
(only available when the Custom Menu
above is
EQ Pro. & S-Wave
)
– This determines how
the frequency balance is adjusted.
After a single calibration is performed, each of the
following three correction curves can be stored
separately in the MCACC memory.
SYMMETRY
(default)
implements symmetric correction for each pair of left
and right speakers to flatten the frequency-amplitude
characteristics.
ALL CH ADJUST
is a ‘flat’ setting where
all the speakers are set individually so no special
weighting is given to any one channel.
FRONT ALIGN
7
sets all speakers in accordance with the front speaker
settings (no equalization is applied to the front left and
right channels).
•
THX Speaker
(only available when the Custom Menu
above is
ALL
or
Speaker Setting
)
– Select
YES
if you
are using THX speakers (set all speakers to
SMALL
),
otherwise leave it set to
NO
.
•
Stand.Wave Multi-Point
(only available when the
Custom Menu above is
EQ Pro. & S-Wave
)
– In
addition to measurements at the listening position,
you can use two more reference points for which test
tones will be analyzed for standing waves. This is
useful if you want to get a balanced ‘flat’ calibration
for several seating positions in your listening area.
8
Place the microphone at the reference point
indicated on-screen and note
the last microphone
placement will be at your main listening position:
When you’re finished settings the options, press
RETURN
to go back to the Auto MCACC main setup.
3
Connect the microphone to the MCACC SETUP MIC
jack on the front panel.
Make sure there are no obstacles between the speakers
and the microphone.
If you have a tripod, use it to place the microphone so that
it’s about ear level at your normal listening position.
Otherwise, place the microphone at ear level using a
table or a chair.
4
Follow the instructions on-screen.
• Make sure the microphone is connected.
• If you’re using a subwoofer, it is automatically
detected every time you switch on the system. Make
sure it is on and the volume is turned up.
Note
1 If you are planning on bi-amping your front speakers, or setting up a separate speaker system in another room, read through
Surround back speaker setting
on page 41 and make sure to connect your speakers as necessary before continuing to step 3.
2 The six MCACC presets are used for storing surround sound settings for different listening positions. Simply choose an unused preset for now (you can
rename it later in
Data Management
on page 46).
3 Note that correction curves are saved only when set to
SYMMETRY
. Select
CUSTOM
to save other correction curves (such as
ALL CH ADJUST
and
FRONT ALIGN
).
4 Select
DEMO
, and then press
ENTER
to activate the demo mode of Auto MCACC. In the demo mode, no settings are saved and no errors occur. When
the speakers are connected to this receiver, the test tone is output repeatedly. Press
RETURN
to cancel the test tone.
5 • The
EQ Pro. & S-Wave
measurement is also taken when
ALL
is selected. See
Acoustic Calibration EQ Professional
on page 44 for more on this.
• Either effect of Acoustic Calibration EQ Professional and Standing Wave can be switched on and off in the respective MCACC preset. For details, see
Setting the Audio options
on page 69.
6 The
Keep SP System
option allows you to calibrate your system while leaving your current speaker setting (page 47) unchanged.
7 If you selected
ALL
as your
Custom Menu
, you can specify the MCACC preset where you want to save the
ALL CH ADJUST
and
FRONT ALIGN
settings.
System Setup MENU
:Exit
1 . Auto MCACC
2 . Surround Back System
3 . Manual MCACC
4 . Data Management
5 . Manual SP Setup
6 . Input Setup
7 . Other Setup
1.Auto MCACC
Surround Back System
[
Normal
]
Save SYMMETRY to
[ M1.MEMORY 1 ]
START
ENTER:Start
:Cancel
1.Auto MCACC
:Cancel
Surround Back System
[
Normal
]
Save SYMMETRY to
[ M1.MEMORY 1 ]
CUSTOM
ENTER:Next
1.Auto MCACC
:Return
Custom Menu
ALL
Speaker Setting
Channel Level
Speaker Distance
EQ Pro. & S-Wave
ENTER:Next
1.Auto MCACC
SYMMETRY
M1.MEMORY 1
ALL CH ADJ
[ M2.MEMORY 2 ]
FRONT ALIGN
[ M3.MEMORY 3 ]
THX Speaker
[ NO
]
[
START
]
ENTER:Start
:Return
8 Switch the
Multi-Point
setting
NO
if you only use one listening position.
1
2
3
2nd reference
point
3rd reference
point
Main listening
position
PHONES
AUTO SURR/
STREAM DIRECT
HOME
THX
STANDARD
SURROUND
ADVANCED
SURROUND
STEREO/
A.L.C.
ST
+
ST
–
SPEAKERS
ON/OFF
CONTROL
MULTI-ZONE
MCACC
SETUP MIC
iPod DIRECT
USB
DIGITAL IN
AUDIO
R
L
VIDEO
VIDEO INPUT
MCACC
SETUP MIC
VSX-LX51_HY.book 39 ページ 2008年4月16日 水曜日 午後4時39分