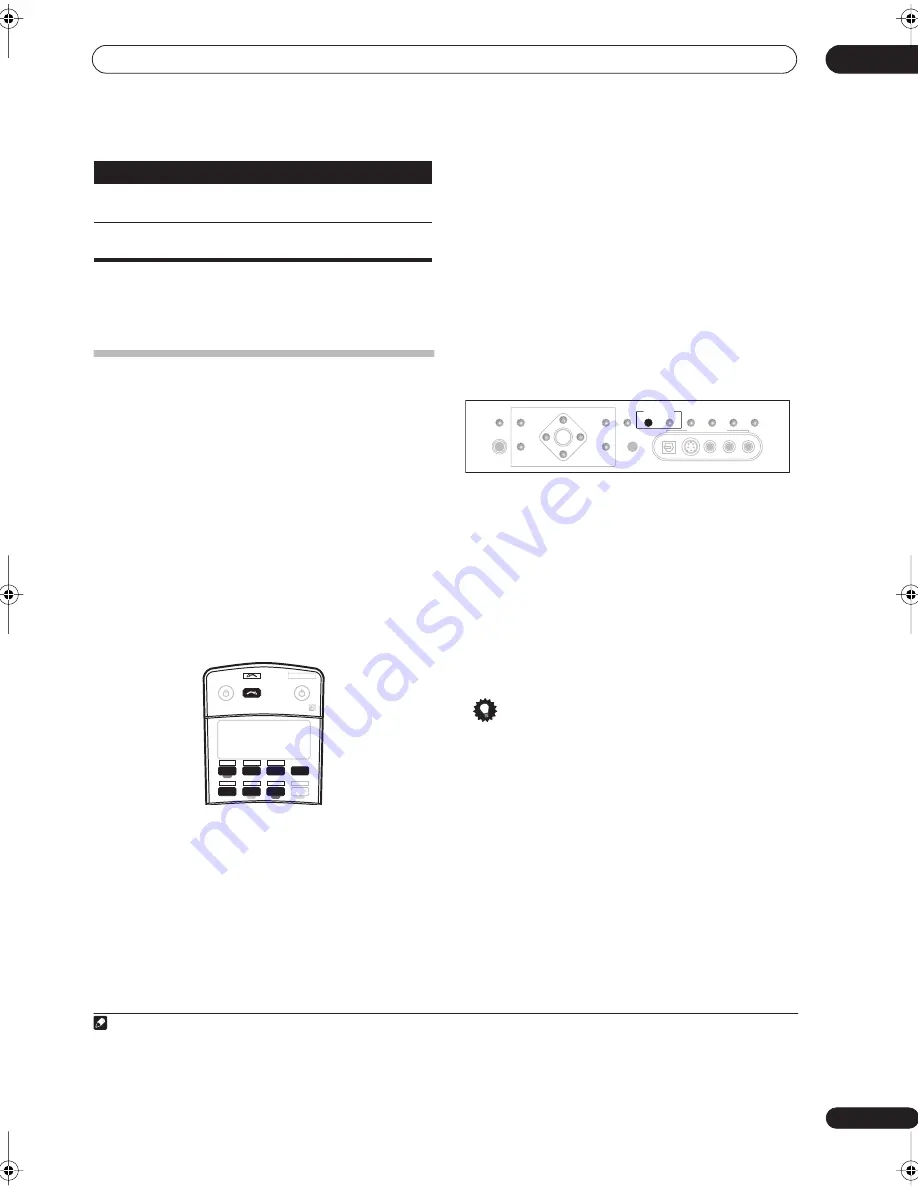
Using other functions
10
65
En
Making an audio or a video recording
You can make an audio or a video recording from the
built-in tuner, or from an audio or video source
connected to the receiver (such as a CD player or TV).
1
Keep in mind you can't make a digital recording from an
analog source or vice-versa, so make sure the
components you are recording to/from are hooked up in
the same way (see
Connecting your equipment
on
page 10 for more on connections).
You can record using different video connections
interchangeably, but you won’t be able to record sources
connected to the HDMI input. See
About the video
converter
on page 11 for more on this.
For more information about video connections, see
Connecting a DVD/HDD recorder, VCR and other video
sources
on page 13.
1
Select the source you want to record.
Use the input source buttons (or
INPUT SELECT
).
• If necessary, press
SIGNAL SELECT
to select the
input signal corresponding to the source component
(see
Choosing the input signal
on page 28 for more
on this).
2
Prepare the source you want to record.
Tune to the radio station, load the CD, video, DVD etc.
3
Prepare the recorder.
Insert a blank tape, MD, video etc. into the recording
device and set the recording levels.
Refer to the instructions that came with the recorder if
you are unsure how to do this. Most video recorders set
the audio recording level automatically—check the
component's instruction manual if you're unsure.
4
Start recording, then start playback of the source
component.
Playing a different source when recording
Using this receiver, it’s possible to listen to a different
source than the one you’re recording.
1
During recording, press the
REC SELECT
CONTROL
button on the front panel until RECOUT shows in the
display.
2
2
While RECOUT shows in the display, use the
INPUT SELECTOR dial to select the source you want
to record.
When
RECOUT SOURCE
shows in the display, you will
hear the source you’re currently listening to. After
RECOUT
disappears from the display, you can select the
input source you want to hear from the main system
without affecting your recording.
3
Tip
• If you have a digital recorder connected to the
DIGITAL OUT1
(
ROOM3
) digital output and
ZONE 3
is switched on (see
Using the multi-room controls
on
page 56), you can also select a different input source
for this output while
ZONE 3
shows in the display.
Contrast
Adjusts the contrast between light
and dark.
–10 to +10
Default:
0
Hue
Adjusts the red/green balance.
–10 to +10
Default:
0
a. Only when listening to 2-channel sources in Dolby Pro Logic IIx Music
mode (also available with
2
Pro Logic II
5.1 channel sound).
b.Only when listening to 2-channel sources in Neo:6 Music mode.
c. You shouldn't have any problems using this with most SACD discs, but
if the sound distorts, it is best to switch the gain setting back to
0
dB.
Note
1. • The receiver's volume, AV parameters (the tone controls, for example), and surround effects have no effect on the recorded signal.
• Some digital sources are copy-protected, and can only be recorded in analog.
• Some video sources are copy-protected. These cannot be recorded.
Setting
What it does
Option(s)
DVR2
CD-R
RECEIVER
SOURCE
SYSTEM OFF
INPUT
SELECT
DVD
SAT
VIDEO 1
TV CONT
DVR1
i Pod
TUNER
RECEIVER
CD
TV
VIDEO 2
XM RADIO
ROOM2/3
2. If
RECOUT
does not appear in the display, you may have to switch
ZONE 2
off by pressing
MULTI ROOM & SOURCE ON/OFF
and selecting either
ZONE 3
or off (the
MULTI-ROOM
indicator disappears). See
Using the multi-room controls
on page 56 for more on this.
3. Note that switching the
ROOM 2
input source (as explained in
Multi-room listening
on page 55) also changes the
RECOUT
input source.
SPEAKERS
(TUNE +)
ENTER
(TUNE –)
PHONES
AV
PARAMETER
SETUP
(ST –)
(ST +)
TUNER
EDIT
BAND
CONTROL
ON/OFF
VIDEO
SELECT
SIGNAL
SELECT
SBch
PROCESSING
STEREO
VIDEO/GAME 2 INPUT
DIGITAL IN
S-VIDEO
VIDEO
L
R
AUDIO
MULTI – ROOM &
SOURCE/REC SEL
MCACC
SETUP MIC
RETURN
VSX_74TXVi.book.fm 65 ページ 2005年6月6日 月曜日 午後7時8分






























