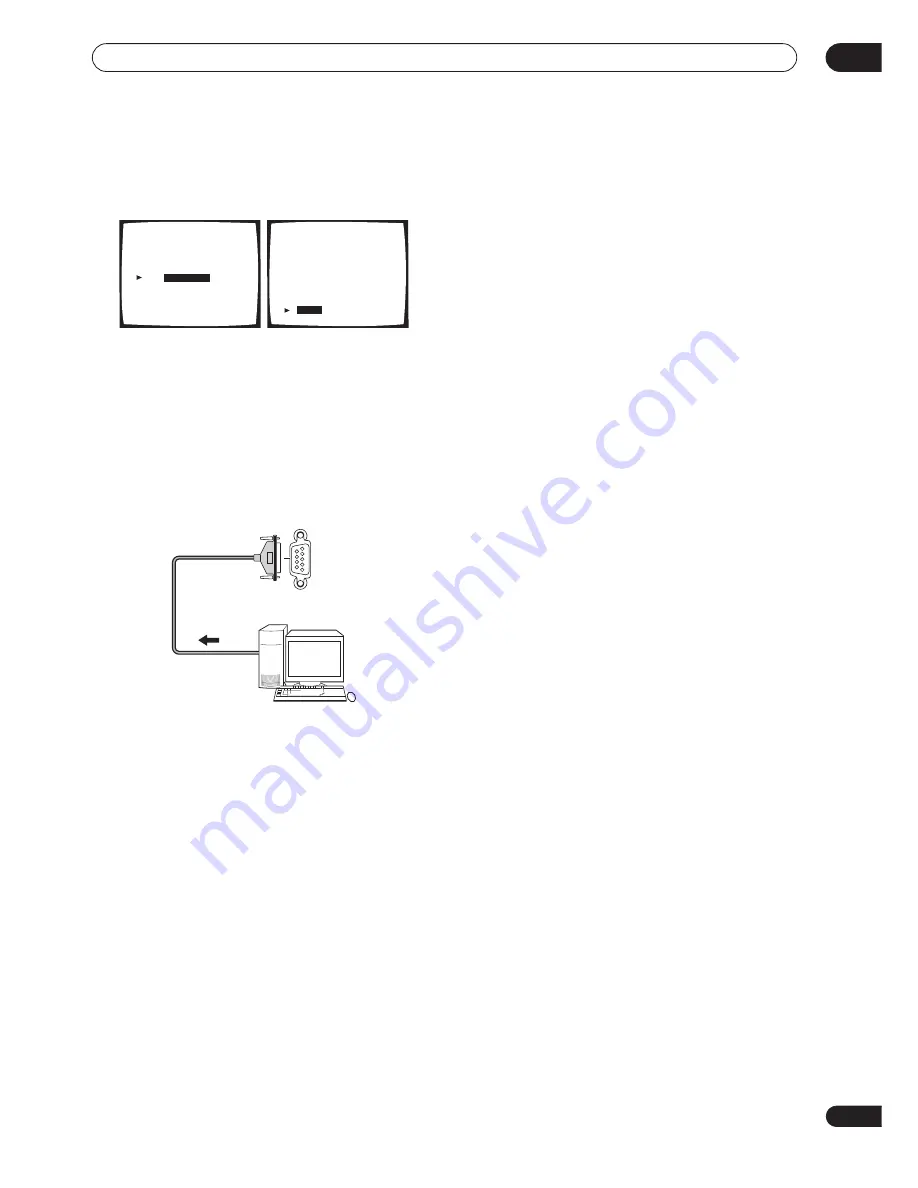
Other connections
10
89
En
1
Select ‘PC Output’ and press ENTER.
When the receiver is ready for transmission,
Operate a
PC
shows on the OSD.
• If
PC Output
isn’t displayed, the receiver probably
doesn’t have any transmission data. Make sure you
have completed steps 1–6 in
Using Professional
Acoustic Calibration EQ
on page 64.
2
Connect your computer to the RS-232C jack on
the rear panel of the receiver.
Use a commercially-available cable to connect the RS-
232C jack on your computer to the 9-pin RS-232C jack on
this receiver. See the documentation provided with the
Advanced MCACC application for more information.
3
Start the MCACC application on your computer.
Follow the instructions provided with the application. It
will take about ten seconds for the transmission to
complete, then you will be able to analyze the output on
your computer. Since the data will be cleared from the
receiver when you restart reverb measurement or turn off
the receiver, you might want to save the information on
your PC after measurement.
4
When you’re finished, select ‘Return’ on the on-
screen display.
You’ll be taken to the Advanced EQ Setup. Depending on
the results, you may want to continue with the Advanced
EQ setup (see
Setting Professional Acoustic Calibration
EQ according to your room characteristics
on page 63 for
more on this). You can also simply press
Return
again to
exit the Professional Acoustic Calibration EQ setup.
2.4. Acoustic Cal EQ Pro.
Manual Pro.
[ Reverb Measurement ]
[ Reverb View ]
_
[
PC Output
]
[ Advanced EQ Setup ]
[Return]
2.4. Acoustic Cal EQ Pro.
Operate a PC
[
Return
]
RS-232C
PC






























