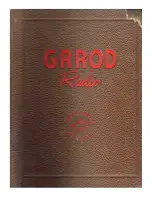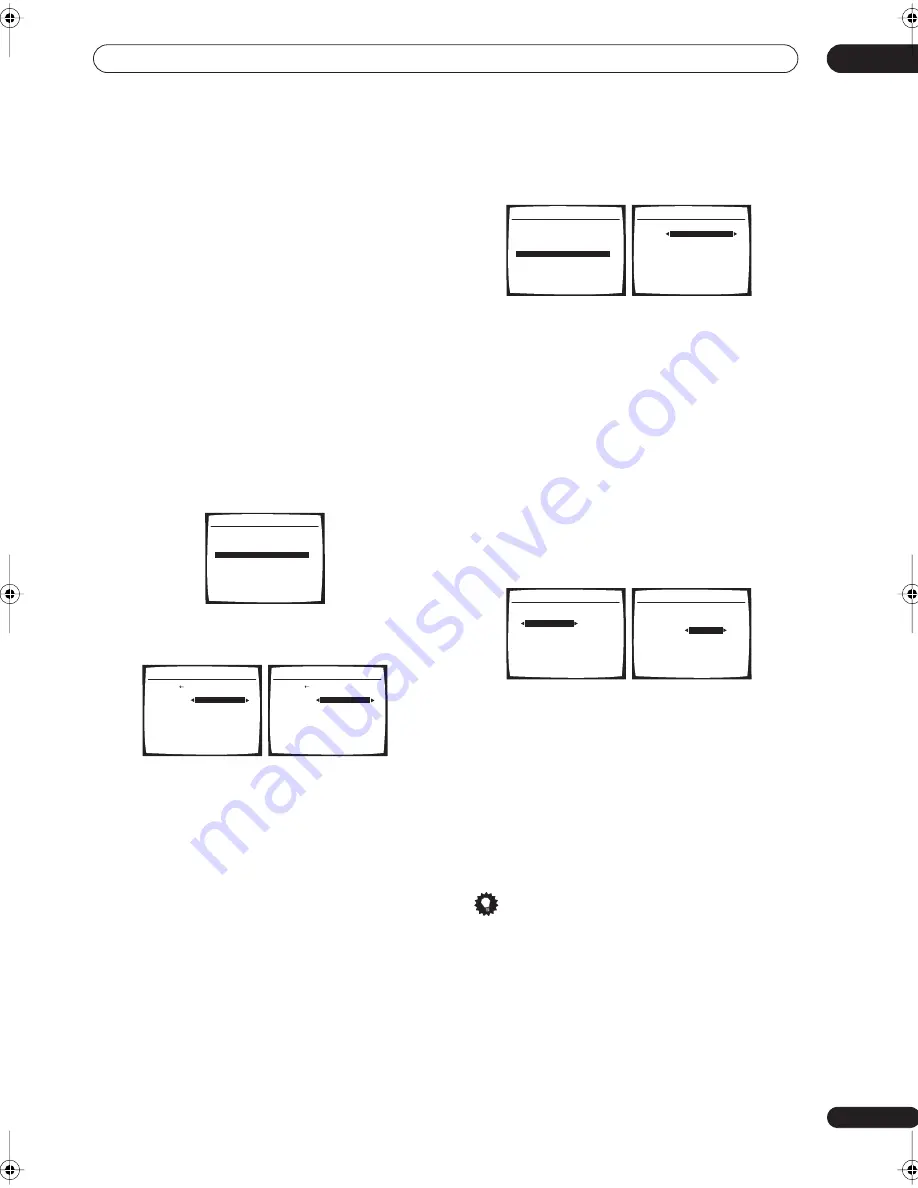
The System Setup menu
08
39
En
•
ALL CH ADJUST
– A ‘flat’ setting where all the
speakers are set individually so no special weighting
is given to any one channel.
•
FRONT ALIGN
– All speakers are set in accordance
with the front speaker settings (no equalization is
applied to the front left and right channels).
You return to the Acoustic Cal EQ setup menu after the
Acoustic Calibration Equalization is set.
Copying your Acoustic Calibration EQ settings
If you want to manually adjust the Acoustic Calibration
EQ (see
Setting the Acoustic Calibration EQ manually
below), we recommend copying the
ALL CH ADJUST
or
the
FRONT ALIGN
settings from the
EQ Auto
setup
above (or from
Automatically setting up for surround
sound (MCACC)
on page 8) to one of the custom settings.
Instead of just a flat EQ curve, this will give you a
reference point from which to start.
1
Select ‘EQ Data Copy’ from the Manual MCACC
setup menu.
2
Select CUSTOM1 or CUSTOM2 then use
/
to
select the setting you want to copy.
• You can also copy from one custom setting to
another. For more on the
ALL CH ADJUST
and
FRONT ALIGN
settings, see
Setting the Acoustic
Calibration EQ automatically
above.
3
Select ‘OK’ to copy and confirm.
Setting the Acoustic Calibration EQ manually
Before manually adjusting the Acoustic Calibration EQ,
we recommend copying the
ALL CH ADJUST
or the
FRONT ALIGN
settings from the auto setup above (or
from
Automatically setting up for surround sound
(MCACC)
on page 8) to one of the custom settings.
Instead of just a flat EQ curve, this will give you a
reference point from which to start (see
Copying your
Acoustic Calibration EQ settings
above for how to do this).
1
Select ‘EQ CUSTOM1 Adjust or EQ CUSTOM2
Adjust’ from the Manual MCACC setup menu.
2
Select which method you would like to use to
adjust the overall frequency balance.
It is best to choose whichever one you copied to the
custom setting in
Copying your Acoustic Calibration EQ
settings
above.
•
ALL CH ADJUST
– All the speakers can be set
independently so no special weighting is given to any
one channel. When adjusting, test tones will sound
for each individual channel.
•
FRONT ALIGN
– Speakers are set in accordance with
the front speaker settings. The sound of the test tone
will alternate between the left front (reference)
speaker and the target speaker.
3
Select the channel(s) you want and adjust to
your liking.
Use
/
to select the channel.
Use
/
to select the frequency and
/
to boost or
cut the EQ. When you’re finished, go back to the top of
the screen and use
/
to select the next channel.
• The front speakers can’t be adjusted if you selected
FRONT ALIGN
.
• The
OVER!
indicator shows in the display if the
frequency adjustment is too drastic and might
distort. If this happens, bring the level down until
OVER!
disappears from the display.
Tip
• Changing the frequency curve of one channel too
drastically will affect the overall balance. If the
speaker balance seems uneven, you can raise or
lower channel levels using test tones with the
TRIM
feature. Use
/
to select
TRIM
then use
/
to
raise or lower the channel level for the current
speaker.
4
When you're finished, press RETURN.
You return to the Manual MCACC setup menu.
3.Manual MCACC
:Return
a.Fine Ch Level
b.Fine SP Distance
c.EQ Auto Setting
d.EQ Data Copy
e.EQ CUSTOM1 Adjust
f .EQ CUSTOM2 Adjust
g.EQ Data Check
3d.EQ Data Copy
:Cancel
TO
FROM
CUSTOM1
CUSTOM1
CUSTOM2 [ CUSTOM2 ]
Start Copy
[ OK ]
3d.EQ Data Copy
:Cancel
TO
FROM
CUSTOM1
ALL CH ADJ
CUSTOM2 [ CUSTOM2 ]
Start Copy
[ OK ]
3.Manual MCACC
:Return
a.Fine Ch Level
b.Fine SP Distance
c.EQ Auto Setting
d.EQ Data Copy
e.EQ CUSTOM1 Adjust
f .EQ CUSTOM2 Adjust
g.EQ Data Check
3e.EQ CUSTOM1 Adjust
Test Tone Type
ALL CH ADJUST
ENTER:Next
:Cancel
40Hz : [+ 1.0dB
]
125Hz :
[
0.0dB ]
250Hz :
[
0.0dB ]
4kHz :
[
0.0dB ]
13kHz :
[
0.0dB ]
TRIM :
[
0.0dB ]
3e.EQ CUSTOM1 Adjust
:Finish
Test Tone Type:
"ALL CH ADJUST"
Left
40Hz :
+ 1.0dB
125Hz :
[
0.0dB ]
250Hz :
[
0.0dB ]
4kHz :
[
0.0dB ]
13kHz :
[
0.0dB ]
TRIM :
[
0.0dB ]
3e. EQ CUSTOM1 Adjust
:Finish
Test Tone Type:
"ALL CH ADJUST"
[
Left ]
VSX-1016_HY.book.fm 39 ページ 2006年2月24日 金曜日 午前11時53分
Summary of Contents for VSX-1016V-K
Page 70: ...Additional information 13 70 En ...