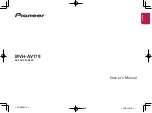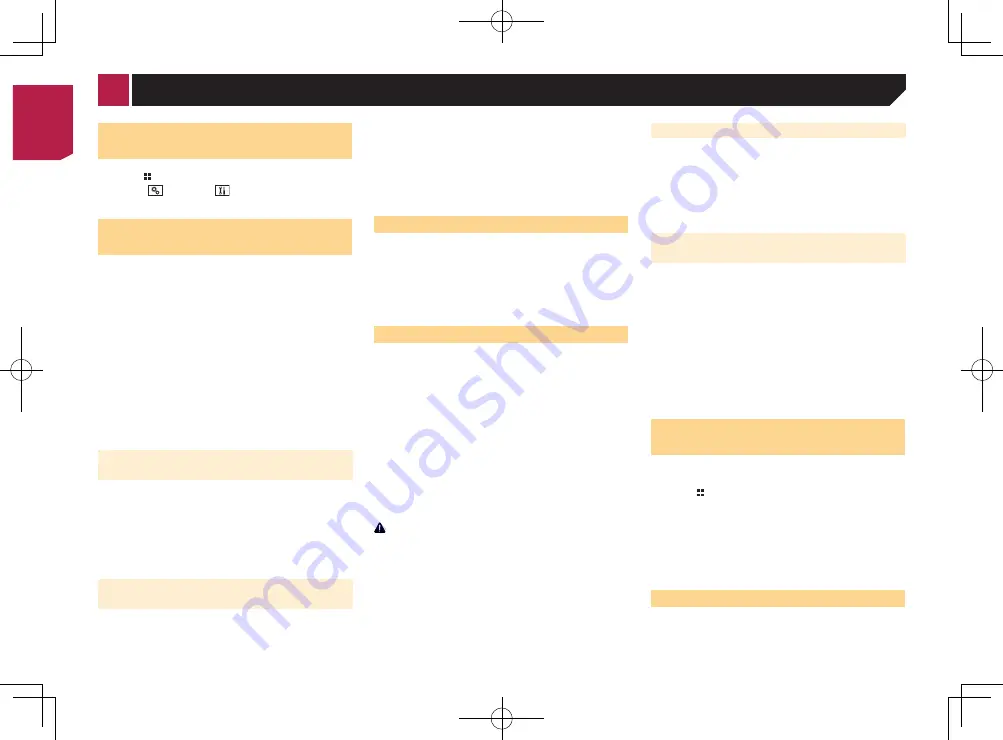
14
Displaying the “
System
” setting screen
on page 14
2 Touch [
System Language
].
3 Touch the language that you want to use.
Setting the beep sound
1 Display the “
System
” setting screen.
Displaying the “
System
” setting screen
on page 14
2 Touch [
Beep Tone
] to switch “
On
”(default) or
“
Off
”.
Adjusting the response posi-
tions of the touch panel (touch
panel calibration)
If you feel that the touch panel keys on the screen deviate from
the actual positions that respond to your touch, adjust the
response positions of the touch panel screen.
p
This setting is available only when you stop your vehicle in a
safe place and apply the parking brake.
p
Do not use sharp pointed tools such as a ballpoint or
mechanical pen, which could damage the screen.
p
Do not turn off the engine while saving the adjusted position
data.
1 Display the “
System
” setting screen.
Displaying the “
System
” setting screen
on page 14
2 Touch [
Touch Panel Calibration
].
3 Touch four corners of the screen along the
arrows.
4 Press .
The adjustment results are saved.
5 Press once again.
Proceed to 16-point adjustment.
6 Gently touch the center of the “+” mark dis-
played on the screen.
The target indicates the order.
When you press , the previous adjustment posi-
tion returns.
When you press and hold , the adjustment is
canceled.
7 Press and hold .
Displaying the “
System
” setting
screen
1 Press .
2 Touch , and then
.
The “
System
” setting screen appears.
Setting the steering wheel
control
You can set the steering wheel control on the display via a wired
remote cable.
Power cord
on page 21
p
This setting is available only when you stop your vehicle in a
safe place and apply the parking brake.
p
This setting is available when turn all the sources off.
This setting is required for using the steering wheel remote
control function.
p
You can set a function key to more than one steering wheel
key.
p
You can set only one function key to a steering wheel key.
p
If you make a mistake after connecting this product with the
supplied wired remote cable, please reset it.
p
If this function does not work correctly, contact your dealer
or an authorized Pioneer Service Station.
p
When you start to set, all the default key settings is automati-
cally cleared.
For steering wheel control adapter
for Pioneer users
1 Display the “
System
” setting screen.
Displaying the “
System
” setting screen
on page 14
2 Touch [
Steering Wheel Control
].
3 Touch [
With Adapter
].
4 Touch [
OK
].
Registering function to each key
manually
1 Display the “
System
” setting screen.
Displaying the “
System
” setting screen
on page 14
2 Touch [
Steering Wheel Control
].
3 Touch [
No Adapter
].
4 Touch the item to select the brand of your
vehicle.
5 Touch the item to set.
Follow the on-screen instructions to register the function setting.
If you touch [
Clear
], all the settings is cleared.
Setting the ever scroll
When “
Ever Scroll
” is set to “
On
”, the recorded text information
scrolls continuously in the display.
1 Display the “
System
” setting screen.
Displaying the “
System
” setting screen
on page 14
2 Touch [
Ever Scroll
] to switch “
On
” or “
Off
”
(default).
Setting the rear view camera
A separately sold rear view camera (e.g. ND-BC6) is required
for utilizing the rear view camera function. (For details, consult
your dealer.)
Rear view camera
This product features a function that automatically switches to
the full-screen image of the rear view camera installed on your
vehicle, when the shift lever is in the REVERSE (R) position.
p
When the shift lever is aligned to the REVERSE (R) position
immediately after the system of this product is started up,
only the camera image will be displayed and the parking
assist guidelines will not be displayed.
Camera for
Rear View
mode
Rear View
can be displayed at all times. Please note that with
this setting, the camera image is not resized to fit, and that a
portion of what is seen by the camera is not viewable.
CAUTION
Pioneer recommends the use of a camera which outputs
mirror reversed images, otherwise the screen image may
appear reversed.
p
Immediately verify whether the display changes to a
rear view camera image when the shift lever is moved to
REVERSE (R) from another position.
p
When the screen changes to full-screen rear view camera
image during normal driving, switch to the opposite setting
in “
Camera Polarity
”.
Setting rear view camera activation
1 Display the “
System
” setting screen.
Displaying the “
System
” setting screen
on page 14
2 Touch [
Camera Settings
].
3 Touch [
Back Camera Input
] to switch “
On
” or
“
Off
” (default).
Setting the polarity of the rear view
camera
p
This function is available when “
Back Camera Input
” is
“
On
”.
Setting rear view camera activation
on page 14
1 Display the “
System
” setting screen.
Displaying the “
System
” setting screen
on page 14
2 Touch [
Camera Settings
].
3 Touch [
Camera Polarity
].
●
Battery
(default):
The polarity of the connected lead is positive.
●
Ground
:
The polarity of the connected lead is negative.
Setting the camera for
Rear
View
mode
To display “
Rear View
” at all times, “
Rear View
” needs to be
set to “
On
”.
1 Press .
2 Touch [
Rear View
] to switch “
On
” or “
Off
”
(default).
If no operations are performed for seven seconds on the AV
operation screen, the camera view will appear automatically.
p
To set the rear view camera for
Rear View
mode, set “
Back
Camera Input
” to “
On
”.
Setting rear view camera activation
on page 14
Selecting the system language
●
If the embedded language and the selected language setting
are not the same, text information may not display properly.
●
Some characters may not be displayed properly.
1 Display the “
System
” setting screen.
< CRB4583-A >
< CRB4583-A >
System settings
< CRB4583-A > 14
Summary of Contents for MVH-AV179
Page 1: ...Owner s Manual MVH AV179 English CRB4583 A RDS AV RECEIVER English CRB4583 A 1 ...
Page 28: ...28 CRB4583 A 28 ...
Page 29: ...29 CRB4583 A 29 ...
Page 30: ...30 CRB4583 A 30 ...
Page 31: ...31 CRB4583 A 31 ...