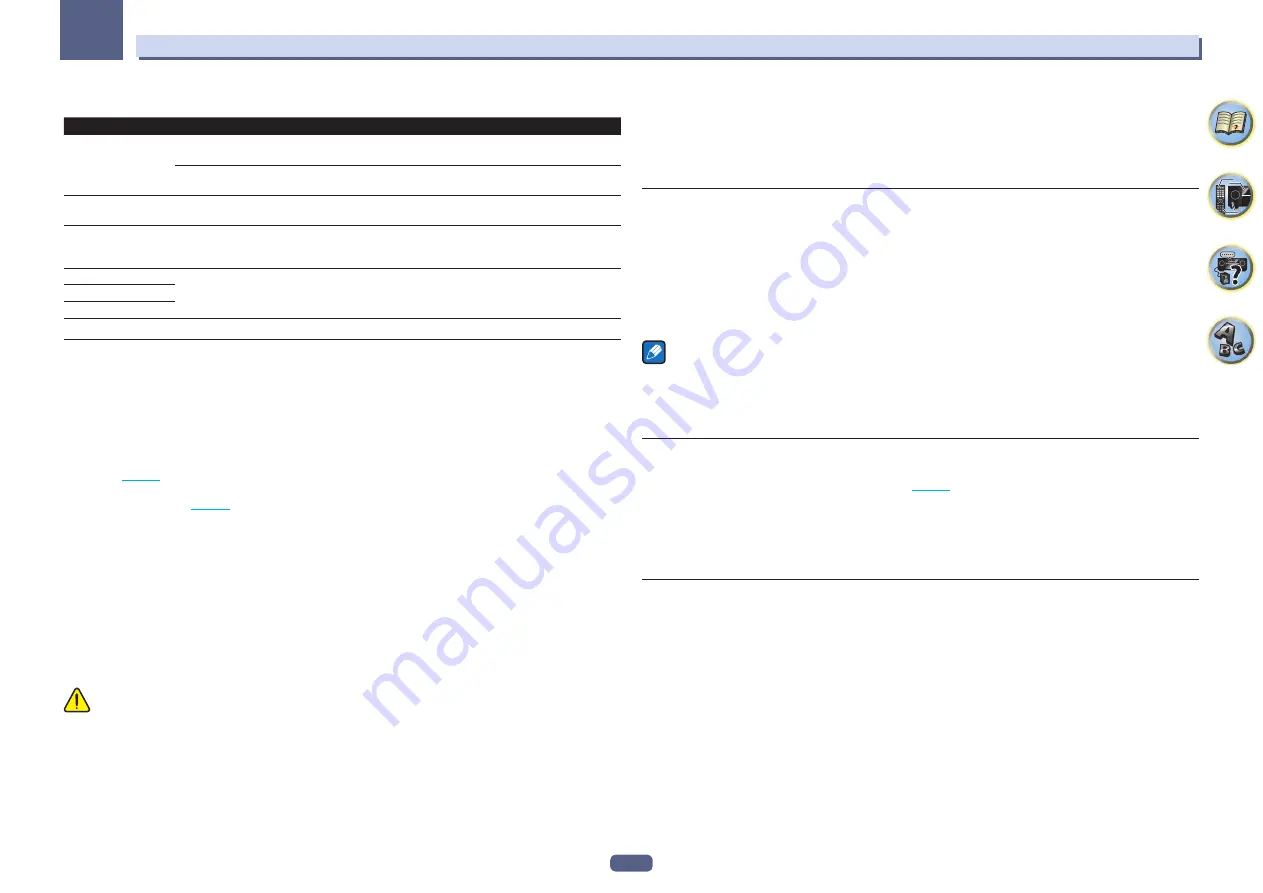
91
12
The System Setup and Other Setup menus
Software Update messages
Status messages
Descriptions
FILE ERROR
Try disconnecting then reconnecting the USB device or storing the update file again. If the error still
occurs, try using a different USB memory device.
No update file was found on the USB memory device. Store the file in the USB memory device’s root
directory.
UPDATE ERROR 1
to
UPDATE ERROR 7
Turn the receiver’s power off, then turn it back on and try updating the software again.
Update via USB
If this message flashes, updating has failed. Update via a USB memory device. Put the update file on a
USB memory device and connect the device to the USB port. When the file is found, software updating
starts automatically.
UE11
Updating has failed. Use the same procedure to update the software again.
UE22
UE33
ZONE Setup
Switches the sub-zone setting.
1 Select ‘ZONE Setup’ from the Other Setup menu.
2 Select ‘MAIN/HDZONE’, then press ENTER.
3 Set the usage of the HDMI OUT 2 terminal.
!
MAIN
: Select this to output the same input source as in the main zone.
After setting this to
MAIN
, exit the home menu, then press
HDMI OUT
and select the terminal for HDMI
output (
page 70
).
!
HDZONE
: Use the HDMI output’s multizone function (
HDZONE
) to output an input source different from the
one in the main zone (
page 69
).
4 When you’re finished, press RETURN.
You will return to the
Other Setup
menu.
ZONE 2 setup
When making multi-zone connections using the
AUDIO ZONE 2 OUT
terminals and performing playback in Zone
2, you can set whether to adjust the Zone 2 volume on the receiver or to fix it to a specific volume (
–40 dB Fixed
or
0 dB Fixed
). This is set to
Variable
upon shipment from the factory, allowing the volume to be adjusted on the
receiver. If you would like to adjust the volume from the connected amplifier, make the setting below.
!
This setting is not possible if multi-zone settings have been made using the speaker terminals and
Speaker System
is set to anything other than
ZONE 2
. In this case, adjust the volume for the sub zones on the
receiver.
CAUTION
!
Note that when
Volume Level
is set to
0 dB Fixed
, the audio output from the
AUDIO ZONE 2 OUT
terminals
is set to the maximum. Also, depending on the volume setting on the connected amplifier, large volumes may
be produced even when
Volume Level
is set to
–40 dB Fixed
.
1 Select ‘ZONE Setup’ from the Other Setup menu.
2 Select ‘ZONE 2’, then press ENTER.
3 Select the Volume Level setting you want.
!
Variable
(default) – The Zone 2 volume is adjusted from the receiver.
!
–40 dB Fixed
/
0 dB Fixed
– The Zone 2 volume level output from the receiver is fixed to the value set here.
4 When you’re finished, press RETURN.
You will return to the
Other Setup
menu.
On Screen Display Setup
When the receiver is operated, its status (the input name, listening mode, etc.) is displayed superimposed over
the video output on the display. This status display can be turned off by switching this setting to
OFF
.
!
Default setting:
ON
1 Select ‘On Screen Display Setup’ from the Other Setup menu.
2 Select the On Screen Display setting you want.
3 When you’re finished, press RETURN.
You will return to the
Other Setup
menu.
Notes
!
The on-screen display is not displayed for video outputs from the
HDMI OUT 2
and
VIDEO MONITOR OUT
terminals.
!
Depending on the type of video input signal (4K, 3D, etc.), the on-screen display may not be displayed.
!
The size of the characters displayed differs according to the output resolution.
Play ZONE Setup
Select the zone for playing the audio contents of devices in the home network when using in the DMR mode.
!
For playable DLNA-compatible network devices, see
page 55
.
1 Select ‘Play ZONE Setup’ from the Other Setup menu.
2 Select the zone in which you want to play the audio contents.
3 When you’re finished, press RETURN.
You will return to the
Other Setup
menu.
Maintenance Mode
Only use this if so instructed by a Pioneer service engineer or custom installer.






























