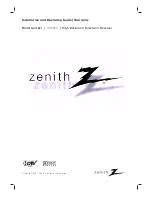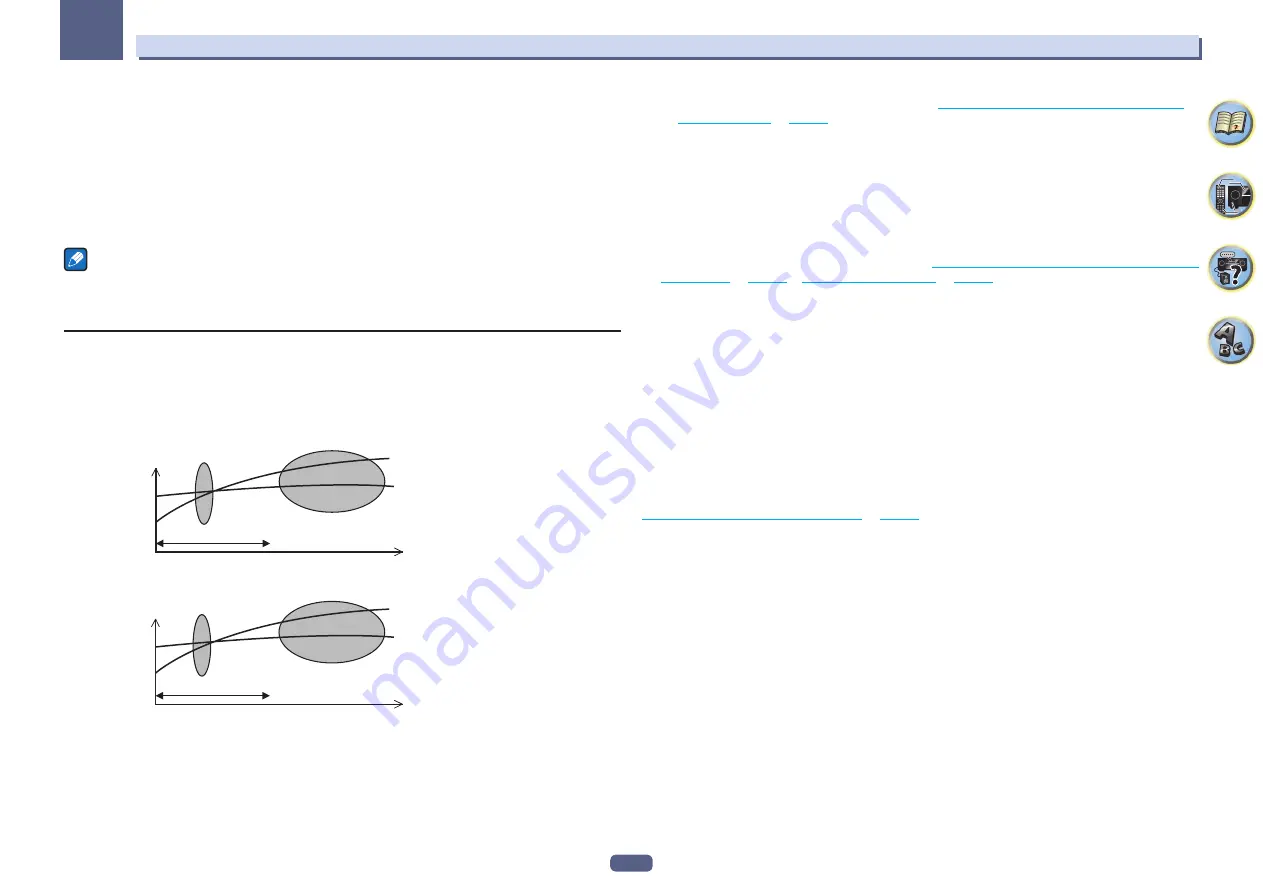
82
11
The Advanced MCACC menu
1 Select ‘EQ Adjust’ from the Manual MCACC setup menu.
2 Select the channel(s) you want and adjust to your liking.
Use
i
/
j
to select the channel.
Use
k
/
l
to select the frequency and
i
/
j
to boost or cut the EQ. When you’re finished, go back to the top of
the screen and press
k
to return to
Ch
, then use
i
/
j
to select the channel.
!
The
OVER!
indicator shows in the display if the frequency adjustment is too drastic and might distort. If this
happens, bring the level down until
OVER!
disappears from the display.
3 When you’re finished, press RETURN.
You will return to the
Manual MCACC
setup menu.
Note
Changing the frequency curve of one channel too drastically will affect the overall balance. If the speaker balance
seems uneven, you can raise or lower channel levels using test tones with the
TRIM
feature. Use
k
/
l
to select
TRIM
, then use
i
/
j
to raise or lower the channel level for the current speaker.
Acoustic Calibration EQ Professional
This setup minimizes the unwanted effects of room reverberation by allowing you to calibrate your system based
on the direct sound coming from the speakers.
Performing the Acoustic Calibration EQ Professional procedure is effective when the lower frequencies seem
overly reverberant in your listening room (i.e. it sounds ‘boomy’) as shown at Type A below, or when different
channels seem to exhibit different reverb characteristics as shown at Type B.
!
Type A: Reverberance of high vs. low frequencies
Level
Acoustic Cal. EQ Pro.
calibration range
Low frequencies
High frequencies
Conventional MCACC
EQ calibration range
Time
(in msec)
0
80
160
!
Type B: Reverb characteristics for different channels
Level
0
80
160
Time
(in msec)
Front L
Front R
Acoustic Cal. EQ Pro.
calibration range
Conventional MCACC
EQ calibration range
Using Acoustic Calibration EQ Professional
1 Select ‘EQ Professional’, then press ENTER.
2 Select an option and press ENTER.
!
Reverb Measurement
– Use this to measure the reverb characteristics before and after calibration.
!
Reverb View
– You can check the reverb measurements made for specified frequency ranges in each
channel.
—
If the
Reverb View
procedure is performed after the
Automatically conducting optimum sound tuning
(Full Auto MCACC)
on
page 38
or
Reverb Measurement
operation, depending on the standing wave
control setting, differences may appear on the reverb graph. With the
Auto MCACC
function, the rever-
berations are measured with the standing waves controlled, so the reverb characteristics graph shows the
characteristics with the effect of the standing waves eliminated. By contrast, the
Reverb Measurement
function measures the reverberations without controlling the standing waves, so the graph indi-
cates the reverb characteristics including the effect of the standing waves. If you wish to check the
reverb characteristics of the room itself (with the standing waves as such), we recommend using the
Reverb Measurement
function.
!
Advanced EQ Setup
– Use this to select the time period that will be used for frequency adjustment and
calibration, based on the reverb measurement of your listening area. Note that customizing system calibra-
tion using this setup will alter the settings you made in
Automatically conducting optimum sound tuning (Full
Auto MCACC)
on
page 38
or
Automatic MCACC (Expert)
on
page 79
and is not necessary if you’re satisfied
with these settings.
3 If you selected ‘Reverb Measurement’, select EQ ON or EQ OFF, and then START.
The following options determine how the reverb characteristics of your listening area are displayed in
Reverb View
:
!
EQ OFF
– You will see the reverb characteristics of your listening area without the equalization performed by
this receiver (before calibration).
!
EQ ON
– You will see the reverb characteristics of your listening area with the equalization performed by this
receiver (after calibration). Note that the EQ response may not appear entirely flat due to adjustments neces-
sary for your listening area.
—
The calibration corresponding to the currently selected MCACC preset will be used when
EQ
ON
is
selected. To use another MCACC preset, press
MCACC
to select the MCACC memory you want to store.
—
After auto calibration with
EQ Type
:
SYMMETRY
(
Full Auto MCACC
, etc.), the graph for the inferred
reverb characteristics can be displayed by selecting
Reverb View
. To display the actually measured
reverb characteristics after EQ calibration, measure with
EQ ON
.
When the reverb measurement is finished, you can select
Reverb View
to see the results on-screen. See
Professional Calibration EQ graphical output
on
page 98
for troubleshooting information.
4 If you selected ‘Reverb View’, you can check the reverb characteristics for each channel.
Press RETURN when you’re done.
The reverb characteristics are displayed when the
Full Auto MCACC
or
Reverb Measurement
measurements
are conducted.
Use
k
/
l
to select the channel, frequency and calibration setting you want to check. Use
i
/
j
to go back and
forth between the three. The reverb characteristics graph before and after EQ calibration can be displayed by
selecting
Calibration
:
Before
/
After
. Note that the markers on the vertical axis indicate decibels in 2 dB steps.
5 If ‘Advanced EQ Setup’ is selected, select the MCACC memory to be stored, then enter the
desired time setting for calibration, and then select START.
!
To specify the place where the MCACC memory is to be stored, press
MCACC
to select the MCACC memory
you want to store.
Based on the reverb measurement above, you can choose the time period that will be used for the final frequency
adjustment and calibration. Even though you can make this setting without reverb measurement, it is best to use
the measurement results as a reference for your time setting. For an optimal system calibration based on the
direct sound coming from the speakers, we recommend using the
30-50ms
setting.
Use
k
/
l
to select the setting. Use
i
/
j
to switch between them.
Select the setting from the following time periods (in milliseconds):
0-20ms
,
10-30ms
,
20-40ms
,
30-50ms
,
40-60ms
,
50-70ms
and
60-80ms
. This setting will be applied to all channels during calibration.
When you’re finished, select
START
. It will take about 2 to 4 minutes for the calibration to finish.
After the Acoustic Calibration Equalization is set, you are given the option to check the settings on-screen.