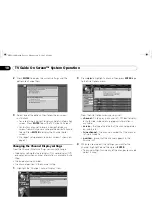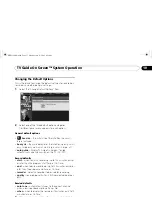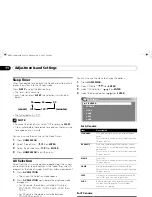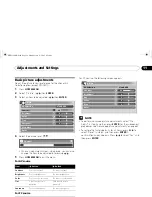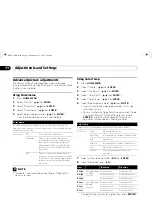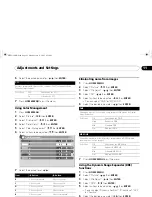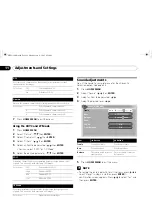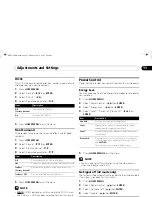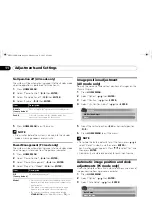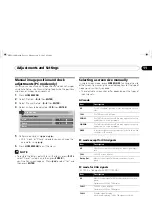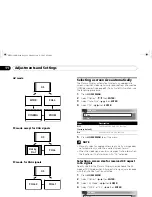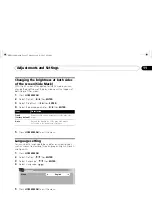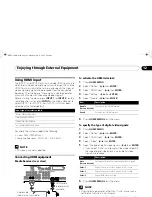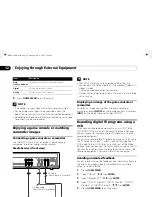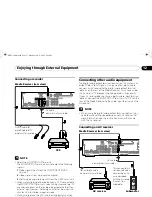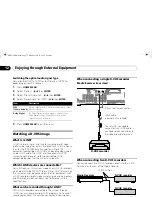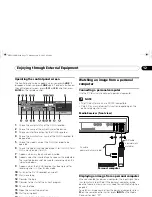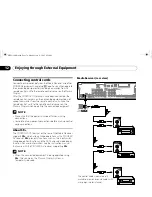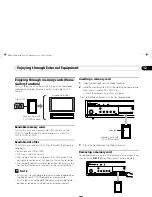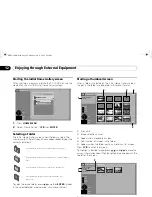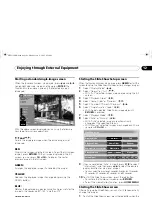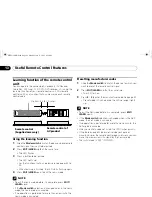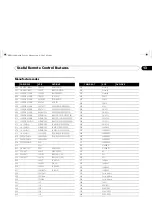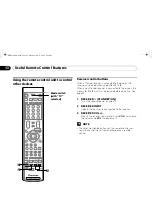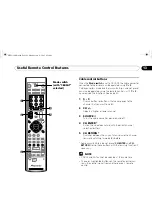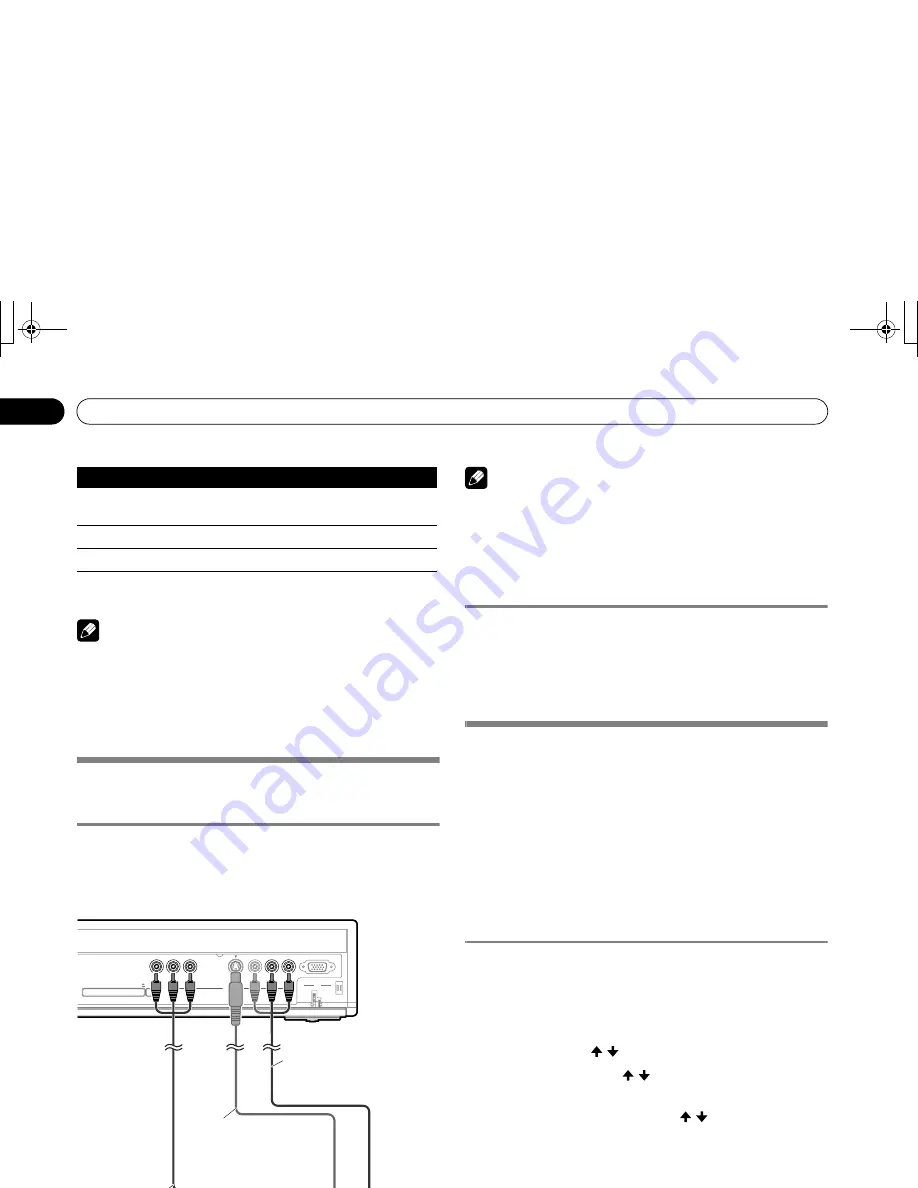
70
En
Enjoying through External Equipment
12
6
Press
HOME MENU
to exit the menu.
NOTE
• If no sound is output, specify another audio signal type.
• For the audio signal types to be specified, check the
operation manual that came with the connected equipment.
• Depending on the equipment to be connected, you also need
to connect analog audio cables.
Enjoying a game console or watching
camcorder images
Connecting a game console or camcorder
Use the INPUT 4 terminals to connect a game console,
camcorder and other audiovisual equipment.
NOTE
• The INPUT 4 terminals are checked whether they are
connected in the following order; 1) Component Video, 2) S-
Video, 3) Video.
Use the desired connection for viewing.
• Connect external equipment to only terminals that are to be
actually used.
Displaying an image of the game console or
camcorder
To watch an image coming from the game console or
camcorder, press
INPUT 4
on the remote control unit or press
INPUT
on the Media Receiver to select INPUT4.
Recording digital TV programs using a
VCR
If you connect recording equipment such as a VCR to the
MONITOR OUT terminals on the rear of the Media Receiver,
you can record, for example, digital TV programs using the
recording equipment.
You can also record digital TV programs more easily by using
the TV Guide On Screen™ system. Connect the supplied G-
LINK cable to the G-LINK terminal on the rear of the Media
Receiver and then position the G-LINK cable’s wand so that its
light emitting section faces the remote control sensor on the
recording equipment. For more information, see page 77.
Avoiding unwanted feedback
You can prevent unwanted feedback from adversely affecting
the quality of images. Specify the output terminal whose
output is to be inhibited.
1
Press
HOME MENU
.
2
Select “Option”. ( / then
ENTER
)
3
Select “Monitor Out”. ( / then
ENTER
)
4
Select “INPUT1 Prohibit”, “INPUT2 Prohibit”, “INPUT3
Prohibit”, or “INPUT4 Prohibit”. ( / then
ENTER
)
5
Press
HOME MENU
to exit the menu.
Item
Description
Auto
(factory default)
Automatically identifies input audio signals.
Digital
Accepts digital audio signals.
Analog
Accepts analog audio signals.
HOME GALLERY
Y
C
B
/ P
B
C
R
/ P
R
S-VIDEO
AUDIO
PC
PC
ANALOG RGB
VIDEO
L
R
EJECT
COMPONENT VIDEO
PC CARD SLOT
INPUT 4
Media Receiver (front view)
Game console/Camcorder
Component Video cable
(commercially available)
AV cable
(commercially available)
S-Video cable
(commercially available)
PRO1130HD.book Page 70 Monday, July 11, 2005 9:26 AM