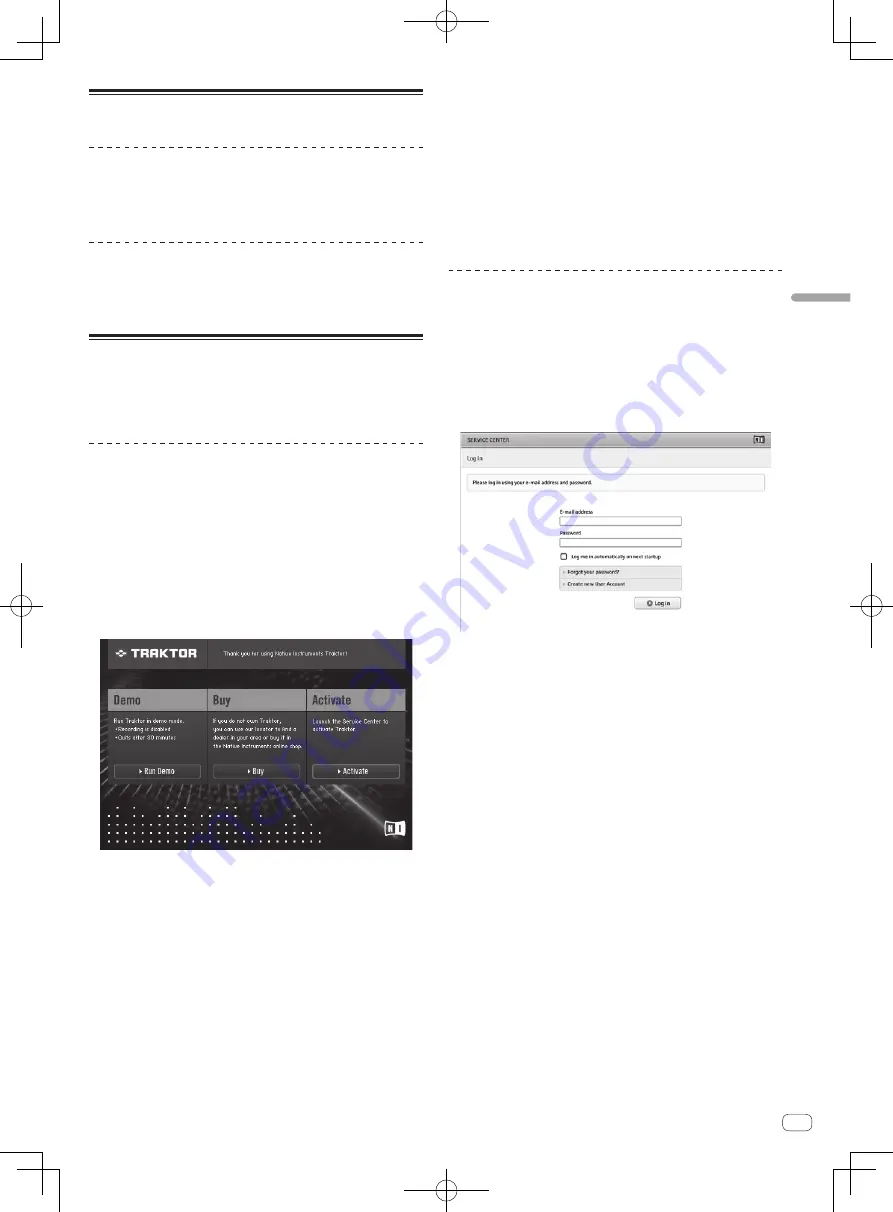
9
Zhtw
中文
啟動 TRAKTOR 2
適用 Windows
在 Windows [ 開始 ] 功能表中,開啟 [ 所有程式 ] > [
Native
Instruments
] > [
Traktor 2
],
然後再按一下 [
Traktor 2
] 圖示。
適用 Mac OS X
在 Finder 中,開啟 [ 應用程式 ] 資料夾,然後開啟 [
Native
Instruments
] > [
Traktor 2
],再按兩下 [
Traktor
] 圖示。
執行產品啟動
若要使用 TRAKTOR Pioneer DDJ-T1 EDITION 2,請先使
用 Native Instruments SERVICE CENTER(以下簡稱為
「SERVICE CENTER」)執行產品啟動(以下簡稱為「啟動」)。
啟動 SERVICE CENTER
啟動共有三種方式:
—
在啟動 TRAKTOR 2 時從顯示的對話方塊中啟動
—
從 TRAKTOR 2 [
Help
] 選單中啟動
—
直接啟動 SERVICE CENTER
在啟動 TRAKTOR 2 時從顯示的對話方塊中啟動
1 啟動 TRAKTOR 2
顯示以下畫面。
!
在從 SERVICE CENTER 取得授權前,每次啟動 TRAKTOR
2 都會顯示此對話方塊。
2 選擇取得授權的方式,然後按一下。
—
[
Activate
]:立即從 SERVICE CENTER 取得授權。
—
[
Buy
]:從 Native Instruments 線上商店購買
TRAKTOR 2。
—
[
Run Demo
]:在展示模式中啟動 TRAKTOR 2。
從 TRAKTOR 2 [
Help
] 選單中啟動
在 TRAKTOR 2 [
Help
] 選單中,按一下 [
Launch Service
Center
]。
直接啟動 SERVICE CENTER
適用 Windows
在 Windows [
開始
] 功能表中,按一下 [
Native
Instruments
] > [
Service Center
] > [
Service Center
]
圖示。
適用 Mac OS X
在 Finder 中,開啟 [
應用程式
] 資料夾,然後按兩下
[
Service Center
] > [
Service Center
] 圖示。
啟動程序
—
線上啟動: 電腦連接至網際網路時
—
離線啟動: 電腦未連接網際網路時
線上啟動
1 啟動 SERVICE CENTER。
顯示登入畫面。
2 輸入您的電子郵件地址及密碼,然後按一下 [Log in]。
!
第一次登入時,您必須建立新的使用者帳號。
按一下 [
Create new User Account
] 後,就會出現新的
使用者帳號註冊畫面。
輸入所需的項目(電子郵件地址、姓氏及名稱),選擇
您的國家/地區,然後按一下 [
Next
]。
註冊資訊確認畫面出現時,請檢查內容,然後按一下
[
OK
]。
密碼將傳送至表格上輸入的電子郵件地址。 返回登入
畫面並登入。
!
在 Native Instruments 網站上註冊新使用者帳號時輸入
的個人資訊會依據隱私權政策予以收集、處理及使用。
先鋒公司不會收集、處理或使用此項個人資訊。
















































